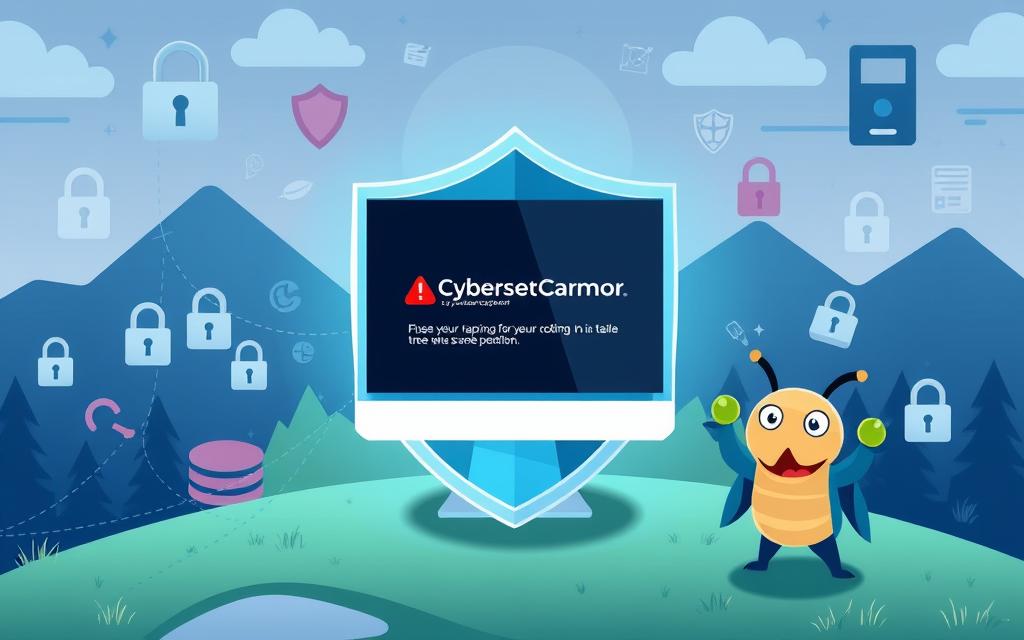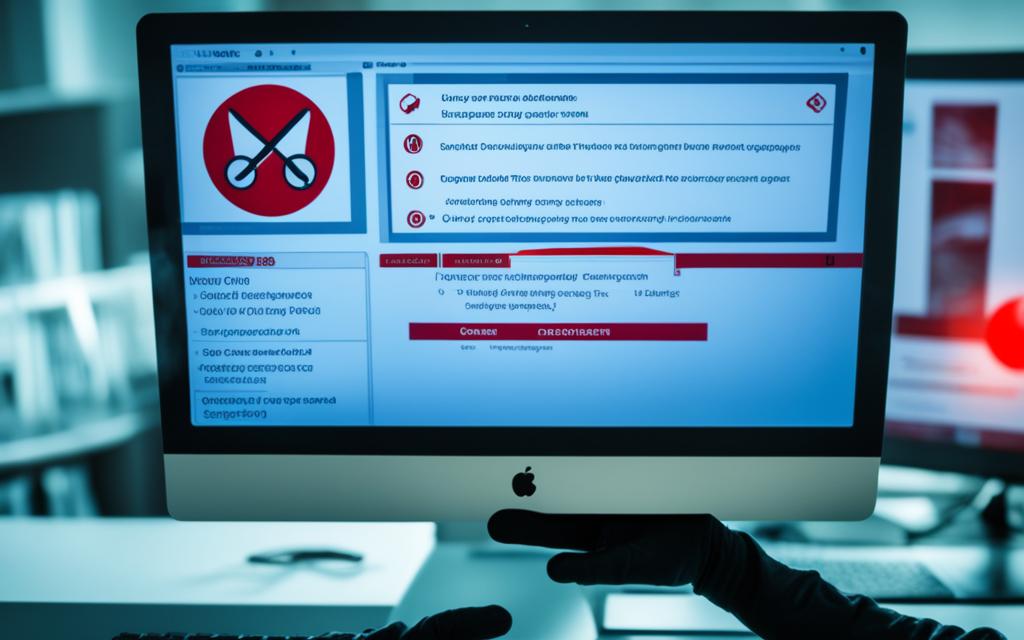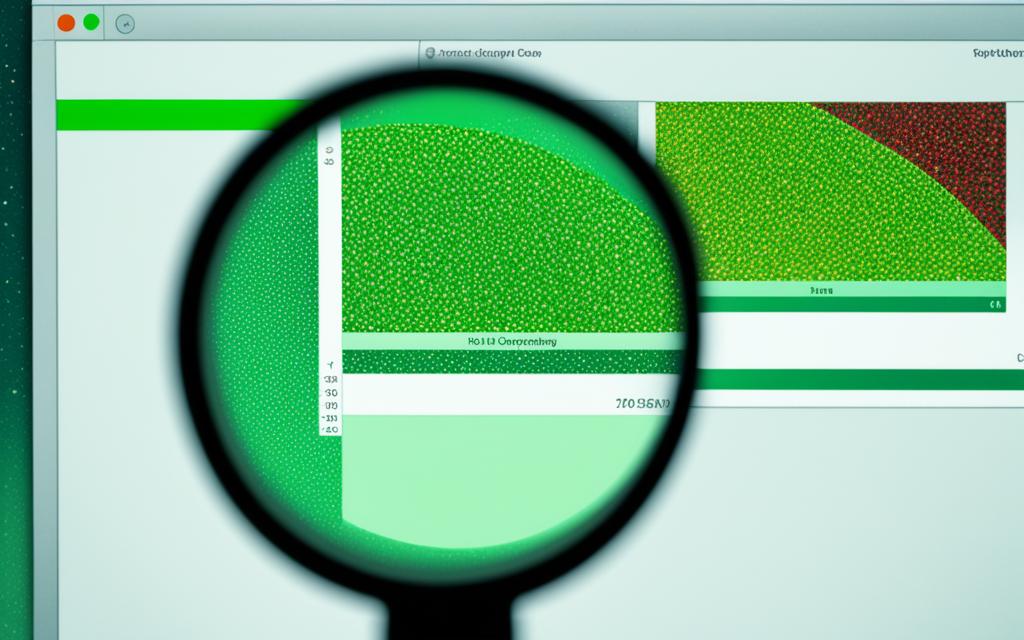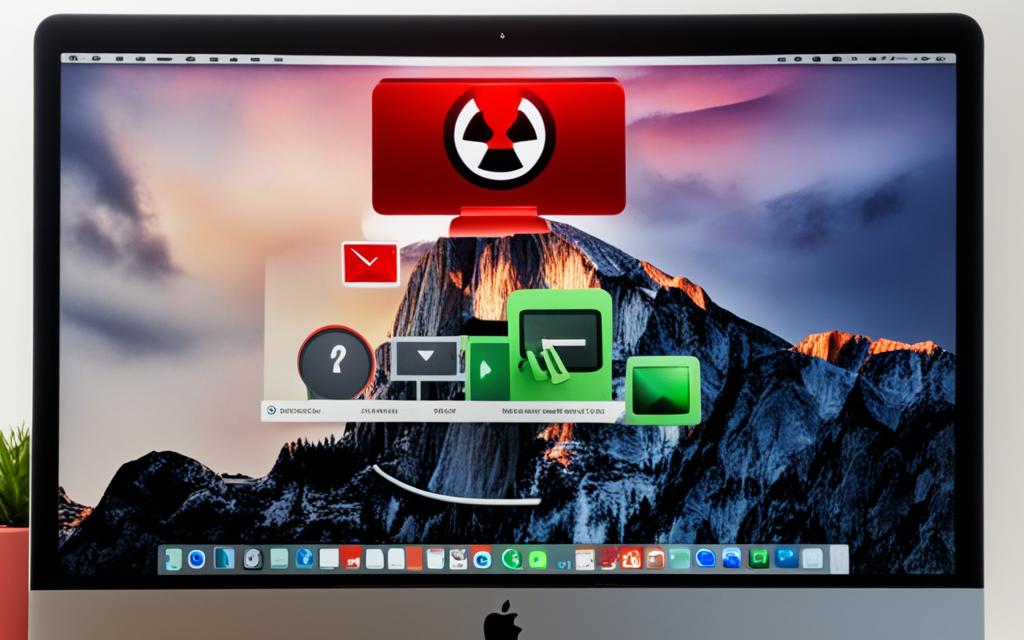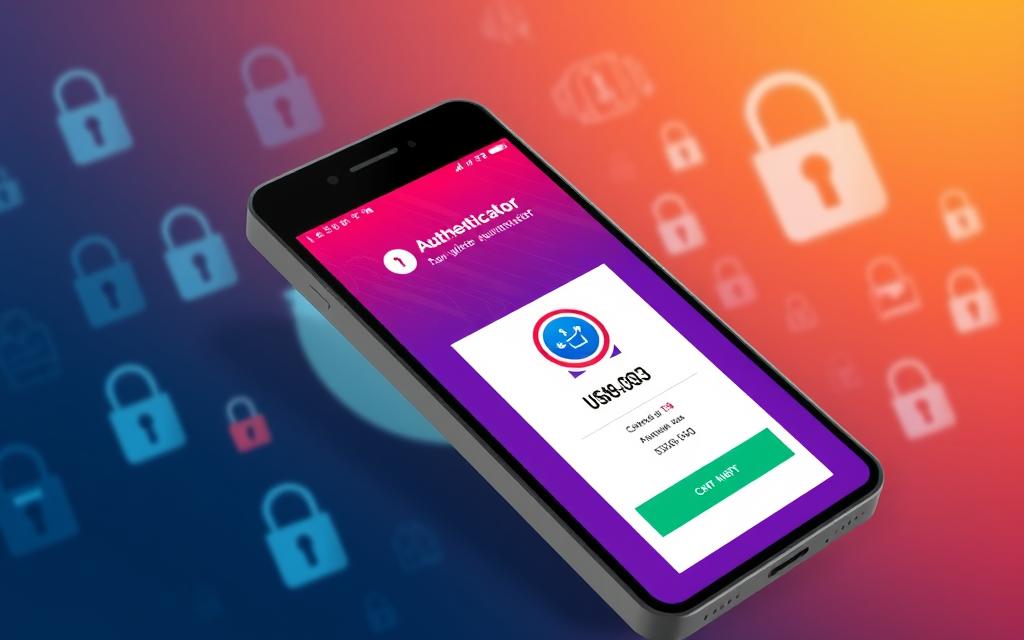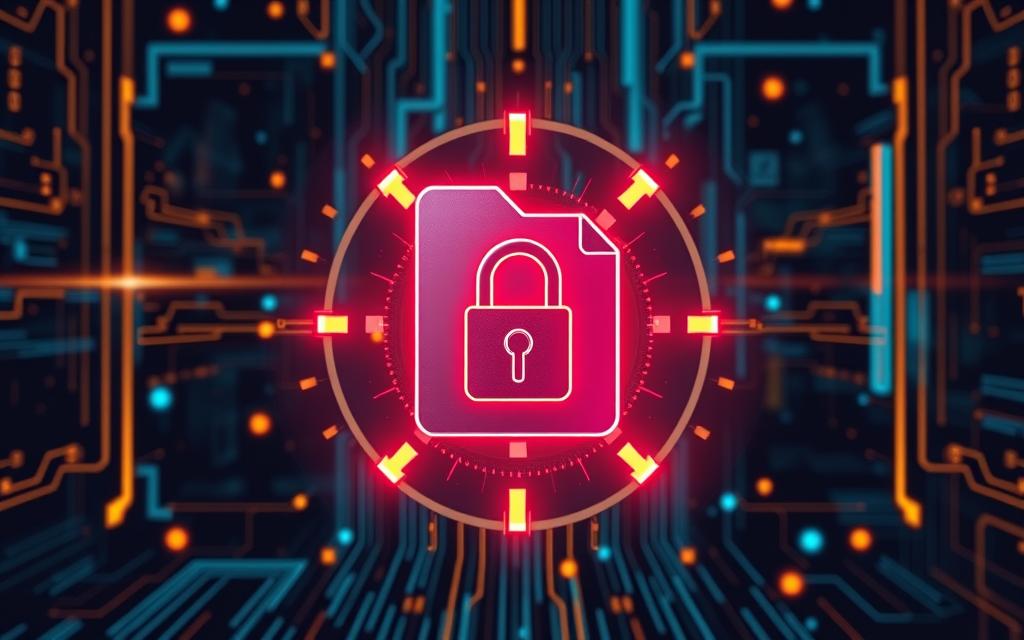Welcome to our comprehensive guide on how to find saved passwords on your computer. In today’s digital age, it’s crucial to have access to your login credentials securely. Whether you’re retrieving a forgotten password or simply looking to manage and protect your saved passwords, we’re here to help.
In this article, we will explore the various methods and locations where passwords are stored on your computer. We will provide step-by-step instructions for both Windows and Mac operating systems, as well as popular web browsers like Google Chrome, Mozilla Firefox, and Microsoft Edge.
Knowing how to access your saved passwords and implementing proper password management techniques is essential to your online security. So, without further ado, let’s dive into the world of finding and managing saved passwords on your computer.
Table of Contents
ToggleUnderstanding Saved Password Storage on PC
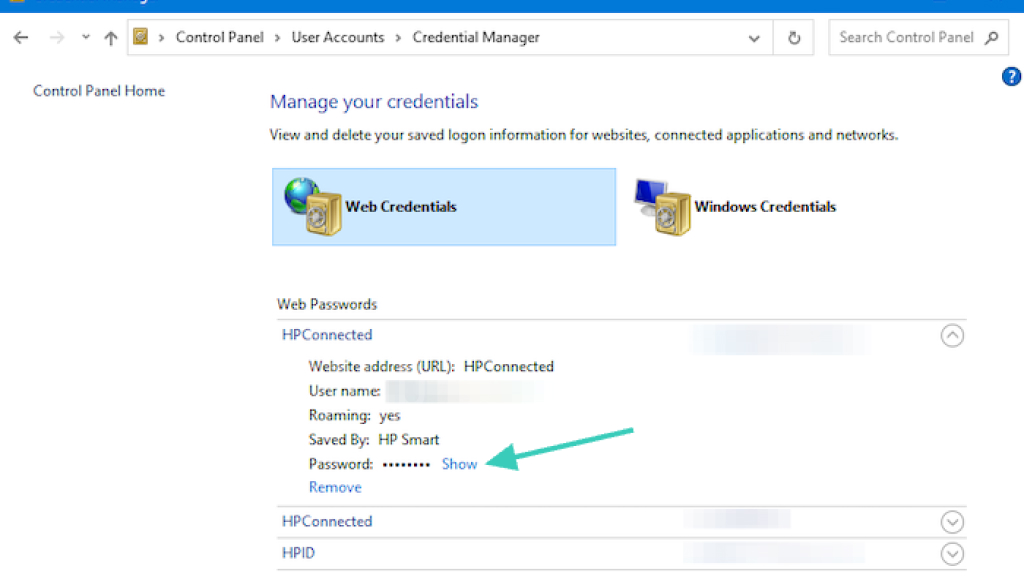
When it comes to accessing your saved passwords on a computer, it’s essential to understand how they are stored and where to find them. By familiarizing yourself with this process, you can easily locate and view your saved passwords on your PC.
Methods of Saved Password Storage
- Browser Password Managers: Most web browsers offer built-in password management features. These managers securely store and remember your login credentials for various websites.
- Operating System Keychain: On Windows and Mac computers, the operating systems have their own keychain or credential manager, where passwords can be stored and accessed securely.
Locating Saved Passwords
To find your saved passwords on a PC, follow these steps:
- For browser password managers, open your web browser and access the settings menu. Look for the “Passwords” or “Security” section to view saved passwords. Alternatively, you can use the search bar within the settings menu and search for “saved passwords”.
- If you’re using a Windows computer, you can view saved passwords by accessing the Credential Manager. Simply search for “Credential Manager” in the start menu, open the application, and navigate to the “Web Credentials” or “Windows Credentials” section.
- Mac users can access their saved passwords through the Keychain Access application. Simply search for “Keychain Access” in Spotlight Search, open the application, and search for the specific website or application for which you want to view saved passwords.
By following these methods, you’ll be able to easily find and view your stored passwords on your PC, ensuring access to your accounts whenever needed.
Retrieving Saved Passwords on Windows
Accessing your saved passwords on a Windows operating system can be a convenient way to keep track of your login credentials. Whether you need to retrieve a forgotten password or want to view your saved usernames and passwords, Windows provides a built-in password manager that can assist you in accessing this information.
Here are the step-by-step instructions to retrieve your saved passwords on Windows:
- Open the Control Panel on your Windows computer.
- Click on User Accounts or User Accounts and Family Safety (depending on your Windows version).
- Look for the option called Credential Manager and click on it.
- Within Credential Manager, select the tab labeled Web Credentials.
- You will now see a list of websites and applications for which you have saved passwords. Click on an entry to view the associated username and password.
- If prompted, enter your Windows account password or provide any necessary credentials to access your saved passwords.
By following these simple steps, you can easily retrieve your saved passwords on a Windows computer. Remember to keep your login credentials secure and consider using a reliable password manager for enhanced password management.
Accessing Saved Passwords on Mac
If you are a Mac user and need to retrieve your saved passwords, you’re in luck! Mac computers offer a convenient way to access and manage your login credentials securely. Follow these simple steps to access your saved passwords:
- First, open the Safari browser on your Mac.
- Next, click on the “Safari” menu located in the top menu bar.
- From the drop-down menu, select “Preferences”.
- In the Preferences window, click on the “Passwords” tab.
- You may be prompted to enter your Mac system password or use Touch ID, depending on your settings.
- Once authenticated, you will see a list of websites for which Safari has saved passwords.
- To view the saved password for a specific website, select it from the list, and then click on the “Show Passwords” button.
- You may need to provide your Mac system password or use Touch ID again to reveal the saved password.
That’s it! You can now access your saved passwords on your Mac and use them as needed.
Remember, it’s important to always prioritize the security of your saved passwords. Regularly review and update them, and consider using a trusted password manager to further protect your login credentials.
Recovering Saved Passwords on Web Browsers
In today’s digital age, where passwords play a crucial role in securing our online accounts, it’s common to forget or misplace them. Thankfully, many web browsers provide built-in password managers that allow users to save and retrieve login credentials effortlessly. In this section, we will guide you through the process of recovering saved passwords on popular web browsers such as Google Chrome, Mozilla Firefox, and Microsoft Edge, helping you regain access to your accounts quickly and easily.
Google Chrome:
To recover saved passwords in Google Chrome:
- Open the Chrome browser on your computer
- Click on the three-dot menu icon in the top-right corner
- Select “Settings” from the dropdown menu
- Scroll down and click on “Passwords” under the “Autofill” section
- Here, you’ll find a list of all saved passwords. Simply click on the eye icon next to each entry to reveal the password
Mozilla Firefox:
If you are using Mozilla Firefox as your web browser, follow these steps to uncover your saved passwords:
- Launch Mozilla Firefox on your computer
- Click on the three-line menu icon in the top-right corner
- Select “Options” from the dropdown menu
- In the left-hand sidebar, click on “Privacy & Security”
- Scroll down to the “Logins and Passwords” section and click on “Saved Logins”
- A list of all saved logins will appear, with an eye icon next to each password. Click on the eye icon to view the password
Microsoft Edge:
If you use Microsoft Edge as your primary web browser, use the following steps to recover your saved passwords:
- Open Microsoft Edge on your computer
- Click on the three-dot menu icon in the top-right corner
- Select “Settings” from the dropdown menu
- Click on “Profiles” in the left-hand sidebar
- Scroll down and click on “Passwords”
- A list of saved passwords will appear. Click on the eye icon next to each entry to display the password
By following these simple steps, you can easily recover and show saved passwords on your computer without the hassle of resetting them or contacting support. Remember to exercise caution when accessing your passwords and ensure you do so on secure and trusted devices.
Managing and Protecting Saved Passwords
When it comes to your online security, managing and protecting your saved passwords is crucial. Fortunately, there are several best practices you can follow to ensure the safety of your login credentials. By implementing these tips, you can confidently navigate the digital world with peace of mind.
1. Use a Password Manager
One of the most effective ways to manage your saved passwords is by using a password manager. These tools securely store all your login credentials in an encrypted vault, allowing you to access them with a single master password. Not only does this make it convenient to have complex, unique passwords for each site, but it also adds an extra layer of protection to your accounts.
2. Create Strong and Unique Passwords
Creating strong and unique passwords is essential to protect your accounts from unauthorized access. Avoid using common passwords or personal information that can be easily guessed. Instead, use a combination of uppercase and lowercase letters, numbers, and special characters. Additionally, make sure to use different passwords for each online platform to prevent a single data breach from compromising multiple accounts.
3. Enable Two-Factor Authentication
Another effective way to protect your saved passwords is by enabling two-factor authentication (2FA). This security feature provides an extra layer of verification by requiring you to enter a temporary code sent to your mobile device or email address in addition to your password. By enabling 2FA, even if someone manages to obtain your password, they will still need the second factor to access your accounts.
4. Regularly Update and Monitor Your Passwords
It’s important to regularly update and monitor your saved passwords to ensure their security. Schedule a routine to update your passwords every few months or after any potential security breaches. Additionally, keep an eye on any notification alerts from your password manager or online platforms about suspicious activities related to your accounts.
5. Be Wary of Phishing Attempts
Phishing attempts are one of the most common methods used by hackers to gain access to your saved passwords. Be cautious of suspicious emails, messages, or websites that try to trick you into revealing your login credentials. Always verify the authenticity of any communication and avoid clicking on unknown links or downloading attachments from untrusted sources.
By following these best practices, you can effectively manage and protect your saved passwords on your computer. Remember, your online security is in your hands, and taking proactive measures is essential to safeguarding your valuable information.
Conclusion
In conclusion, finding and managing saved passwords on a computer is essential for maintaining digital security. By understanding how passwords are stored and knowing where to locate them, users can easily retrieve their login credentials.
On Windows operating systems, accessing saved passwords can be done through the built-in password manager. Mac users can also retrieve their saved passwords by following specific steps. Additionally, web browsers like Google Chrome, Mozilla Firefox, and Microsoft Edge offer password recovery options.
However, it is crucial to remember that managing and protecting saved passwords is equally important. Utilizing password managers, creating strong and unique passwords, and implementing additional security measures are fundamental for safeguarding personal information from potential threats.
In today’s digital world, maintaining secure password practices is more vital than ever. By taking the necessary steps to find and manage saved passwords, users can enhance their online safety and protect their sensitive information from unauthorized access.
FAQ
How do I find saved passwords on my computer?
To find saved passwords on your computer, you can follow these steps:
- On Windows, open the Control Panel, go to Credential Manager, and select Web Credentials to view saved passwords.
- On Mac, open Safari and go to Preferences. Navigate to the Passwords tab to access your saved login credentials.
- For web browsers, such as Chrome, Firefox, or Edge, you can access the browser’s settings, look for the Passwords section, and view your saved passwords there.
Where are my saved passwords stored on my PC?
Saved passwords on your PC are stored in different locations depending on the operating system and application. On Windows, they are commonly stored in the Credential Manager or Windows Vault. On Mac, password storage is handled by the Keychain Access utility. Web browsers typically have their own password managers, which can be accessed through their settings.
How can I retrieve saved passwords on Windows?
To retrieve saved passwords on Windows, you can follow these steps:
- Open the Control Panel and navigate to Credential Manager.
- Select Web Credentials to view the saved passwords.
- You may need to provide your Windows login credentials or authenticate using a biometric method.
How can I access saved passwords on my Mac?
To access saved passwords on Mac, follow these steps:
- Open Safari and go to Preferences.
- Navigate to the Passwords tab.
- You may be prompted to enter your Mac login credentials.
- You can then view and manage your saved passwords in the Passwords section.
How do I recover saved passwords on web browsers?
The process of recovering saved passwords on web browsers varies slightly. Here are the general steps:
- Open your web browser’s settings.
- Navigate to the Passwords or Security section.
- Look for an option to manage or view saved passwords.
- You may need to enter your computer or browser’s login credentials or authenticate your identity.
- Once you’re in the password manager, you can view, edit, or recover your saved passwords.
How can I manage and protect my saved passwords?
To effectively manage and protect your saved passwords, consider these tips:
- Use a password manager application to securely store and generate unique passwords.
- Create strong and complex passwords by combining letters, numbers, and special characters.
- Enable two-factor authentication whenever possible for an extra layer of security.
- Regularly update and change your passwords to minimize the risk of being hacked.
- Refrain from using the same password for multiple accounts.
- Be cautious of phishing attempts and avoid clicking on suspicious links or downloading unknown attachments.