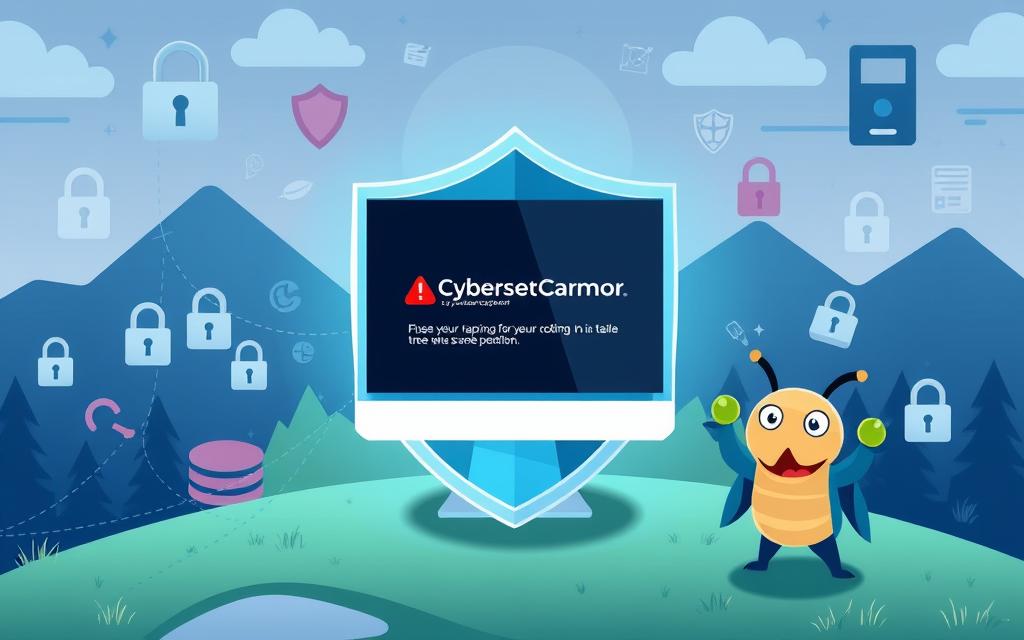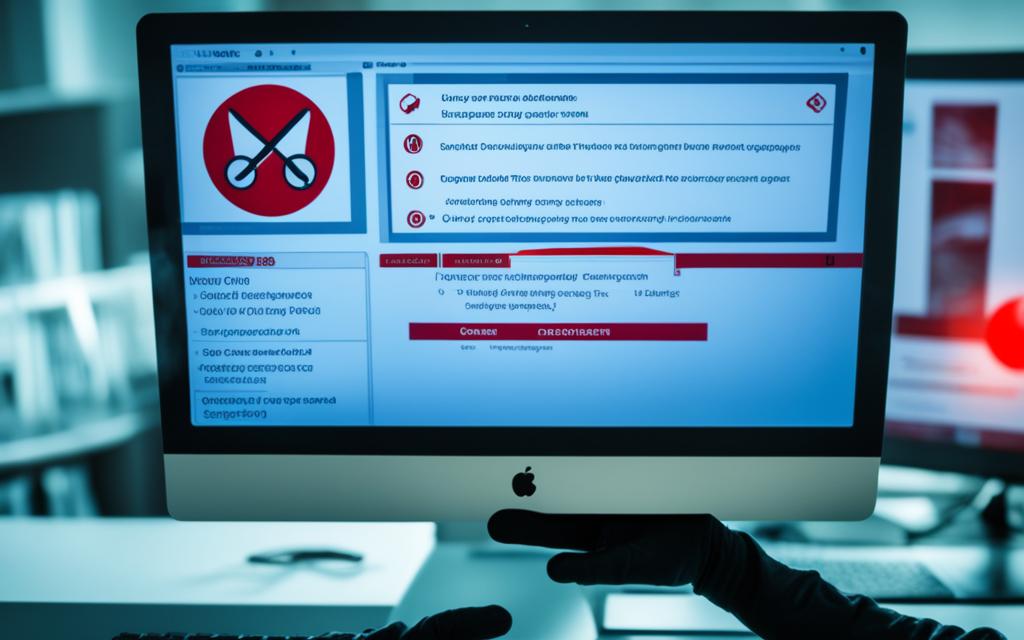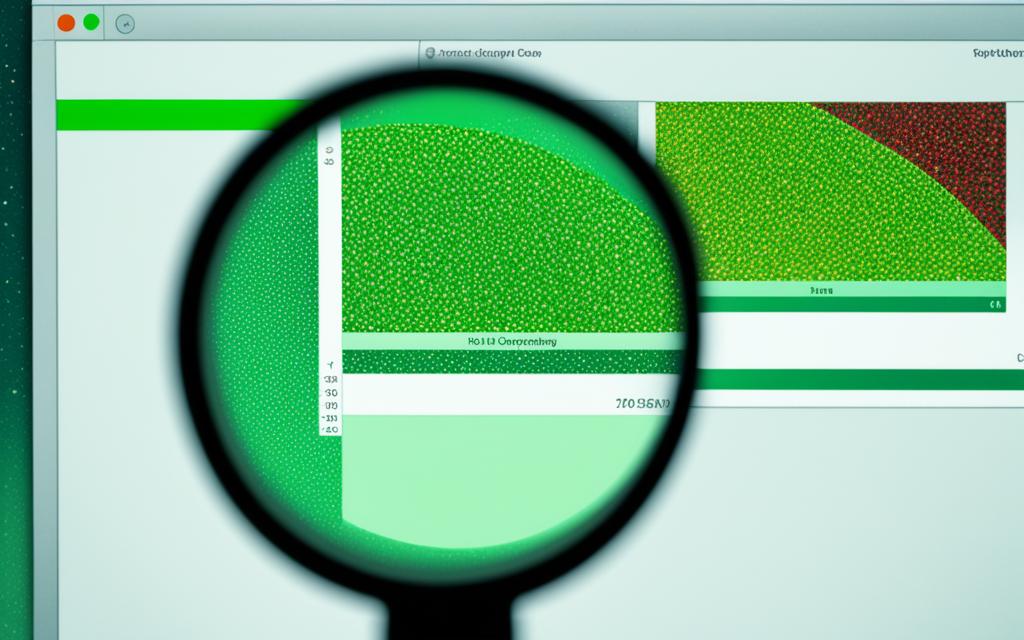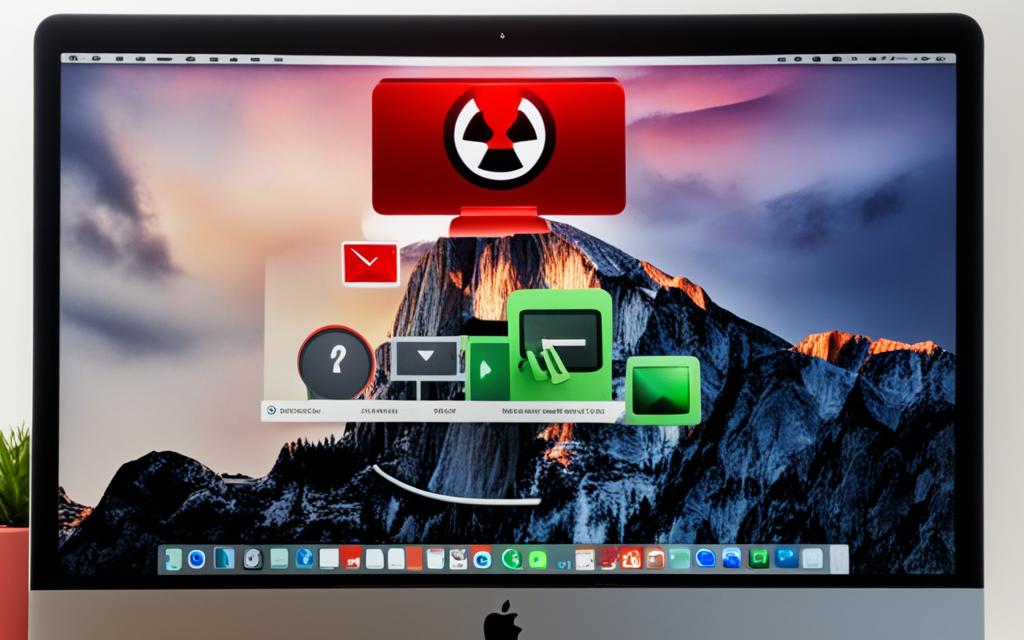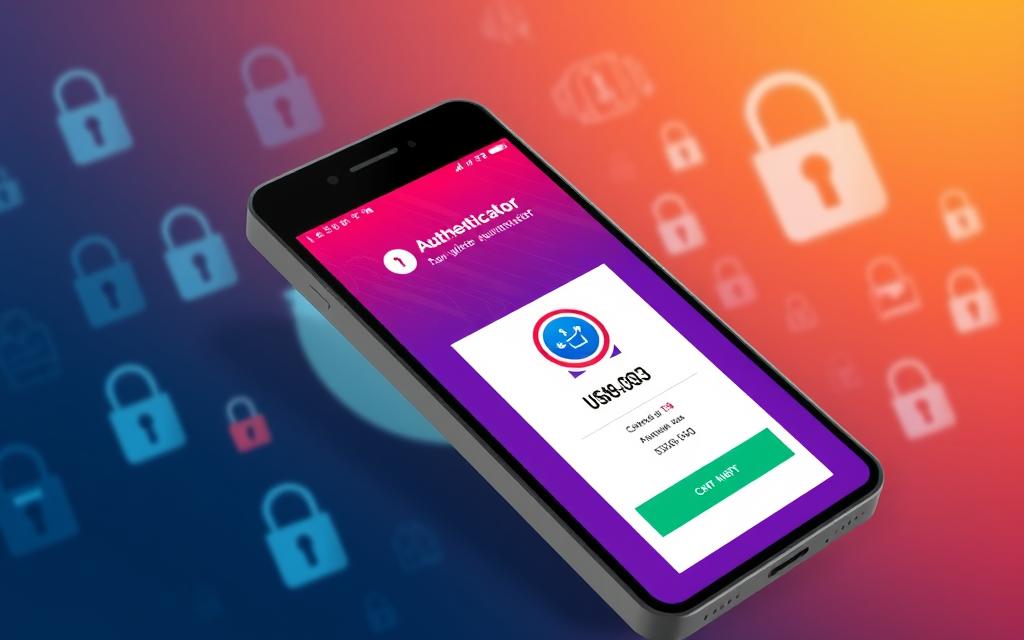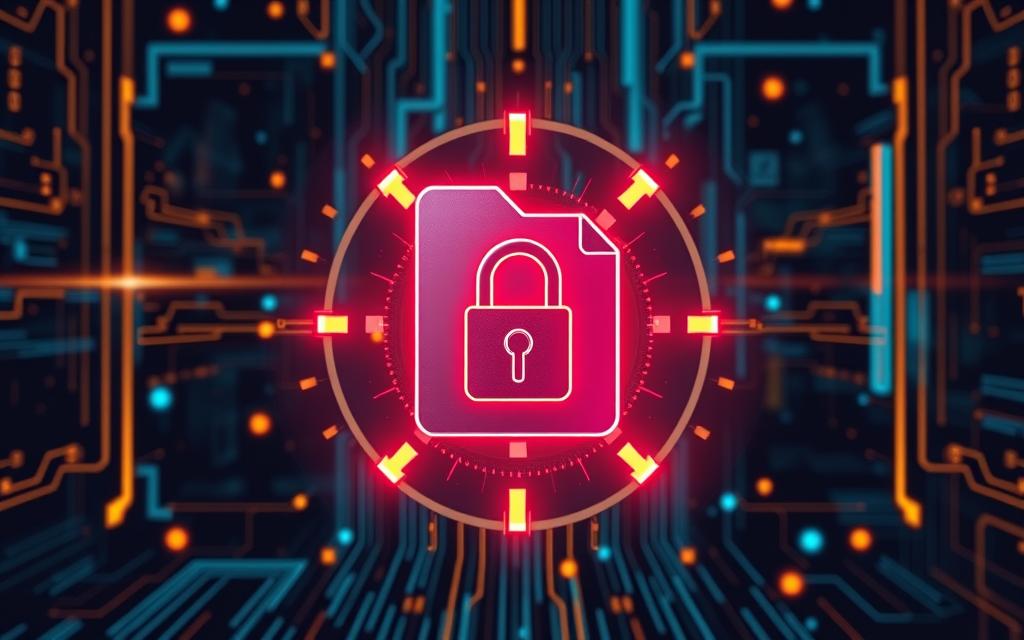Keeping our private data safe is crucial, especially when we move it through CDs, DVDs, or memory cards. We need to encrypt these devices to ensure our info is secure. Luckily, macOS has strong encryption methods for our files and disks. This keeps our data safe and private.
This guide will show you different ways to encrypt files on your Mac. We’ll cover tools like FileVault and third-party software. By the end, you’ll know how to protect your data and keep your personal and work files private.
Table of Contents
ToggleThe Importance of File Encryption on Mac
Keeping your data safe on Mac is a top priority. File encryption adds a key security layer. This keeps personal info, finance records, work files, and other private data safe. Even if your Mac is lost, stolen, or used by someone else.
Protecting Sensitive Data from Unauthorized Access
In the digital world, protecting sensitive data is vital. Mac file encryption hides your info from unwanted eyes. This stops harm or misuse if your data gets out. By encrypting files, your personal and work data stays safe, even if there’s a security issue.
Ensuring Privacy and Security for Personal and Professional Files
For Mac users, keeping all files secure is a must. Mac file encryption, mac data security, and mac privacy protection are key. They build a strong barrier around your info. This keeps your files safe from sneak peeks and meets today’s strict privacy needs.
Understanding FileVault: Mac’s Built-in Disk Encryption Tool
FileVault is a key security feature in macOS. It secures your startup drive with powerful AES-XTS 128-bit encryption. This keeps your data safe, even if your Mac gets lost or stolen.
What is FileVault?
FileVault is an essential part of macOS, keeping your data safe without you noticing. It encrypts everything as you work, from documents to photos. This way, your sensitive info stays private and protected from anyone trying to snoop.
How FileVault Works: Encrypting Your Startup Drive
Getting your startup drive on Mac protected by FileVault is easy. It makes sure your files and apps are safe from unauthorized access. Even if your Mac is lost or stolen, your data stays secure.
How to Encrypt Files on Mac with FileVault
Enabling FileVault on your Mac is easy and boosts security. Start by opening System Preferences. Then, go to Security & Privacy and click the “Turn On” button for FileVault.
Step-by-Step Guide to Enabling FileVault
Next, you’ll pick a recovery method. This is crucial. It’s your only way back into your encrypted drive if you forget your password.
Choosing a Recovery Method: iCloud or Local Recovery Key
You can use iCloud or create a local recovery key. If you choose the key, keep it safe. It’s vital for accessing your encrypted data without your password.
Monitoring the Encryption Process
Once a recovery method is set, encryption starts quietly. You can keep using your Mac. Checking the System Settings will show you how far along it is.
Follow these steps to secure your Mac with FileVault. It keeps your data safe and adds a strong layer of protection.
Encrypting External Drives and Partitions
FileVault encrypts your Mac’s main drive. However, you can also make your external drives and partitions safe. This way, your important files will stay protected if a device is lost or taken.
Encrypting External Drives Manually
To secure an external drive on your Mac, first right-click its icon in the Finder. Then, choose “Encrypt.” You will need to select a strong password. The drive’s contents will be covered with AES-256 encryption. It’s crucial for keeping any data private, especially while moving it or sharing with others.
Encrypting Drive Partitions
On drives with many parts, you can pick which parts to encrypt. This is handy for separating and securing specific data. To do this, right-click the needed partition in the Finder. Then, choose “Encrypt,” just like you would for a full external drive.
Remember, APFS-encrypted drives might not work on all macOS versions. Always check if your Mac can read these drives before you lock them up. This prevents troubles with sharing your files between Macs.
Encrypting Individual Files and Folders
Protecting your Mac goes beyond just using FileVault. Sometimes, we need to secure specific files or folders. The Disk Utility app on your Mac can help by letting you make encrypted disk images. These work like locked safes where you can keep your private stuff safe.
Using Disk Utility to Create Encrypted Disk Images
To start, open Disk Utility. Then, from the File menu, pick “New Image” and select “Encrypt.” You’ll need to choose a password. Make sure it’s strong to keep your files secure. This method adds a strong shield to your important data. It’s a smart move when you don’t want to encrypt everything with FileVault.
The feature to make encrypted disk images with Disk Utility is great. It lets us easily protect our valuable files and folders. With this ability, we can make sure only the right people see our private stuff.
Third-Party Encryption Tools for Mac
MacOS comes with its encryption tools like FileVault. But, Mac users can also find other encryption software. These options give more features and ways to keep your data secure.
Encrypto: A Free and Easy-to-Use Encryption App
Encrypto, made by MacPaws, is a popular choice for encrypting data. It uses the strong AES-256 method. The best part is, it’s free and easy to use. Just drag and drop a file, set a password, and you’re done. Encrypto makes a secured file that you can share safely.
Other Popular Encryption Software for Mac
Aside from Encrypto, Mac users have options like VeraCrypt and AxCrypt. VeraCrypt is an open-source tool that’s powerful. AxCrypt is known for being straightforward. Macs also have Disk Utility, which can make encrypted images to keep files safe.
Encrypting PDF Files on Mac
We might want to secure important PDF files on our Mac. Luckily, macOS lets us do this easily with its Preview app. Here’s how: open the PDF in Preview, click “File,” then “Export as PDF.” In the export options, choose to “Encrypt” and set a password.
If we need more options, tools like Adobe Acrobat or PDF Expert are available. They let us add even more security features to our PDFs, like encrypting just a few pages or adding digital signatures. No matter the choice, keeping our PDFs safe is crucial for protecting our Mac data.
how to encrypt files on mac
Encrypting files on your Mac is vital for keeping data safe. It’s important not just for local storage but also when you share info through email or other ways. You can use apps like Encrypto or make password-protected disk images to keep your stuff private. This way, if someone tries to look at your files without permission, they won’t be able to understand them.
Encrypting Files for Email and File Sharing
Encrypto is a great tool for Mac that ensures your files are safe when shared. It uses AES-256 encryption, one of the strongest methods available. You can also make password-protected disk images with the Disk Utility app. These act like safe containers for your most private documents.
Securely Storing Encrypted Files on Mac
Keeping your encrypted files safe on your Mac is also very important. You can do this by using encrypted disk images or secure volumes. Another method is to keep your encryption keys in a password manager. These steps will protect your info, even if someone gets your Mac without your consent.
Best Practices for File Encryption on Mac
To keep your Mac safe with encryption, you should follow some important steps. Start by making strong, hard-to-guess passwords for your encrypted files. Make sure to keep your recovery keys and backup info safe too.
Creating Strong Passwords and Recovery Keys
When you encrypt files and drives, pick strong passwords. Don’t use simple words, your personal info, or easy patterns. Consider a password manager to make and save complex, unique passwords for better security.
Don’t forget to store your recovery keys and backup info safely. This way, you can still get to your files if you forget your password or have other problems.
Regularly Updating Encryption Software
Keeping your encryption software up to date is key for top-notch security. Updates often contain crucial security fixes and new features. Make sure to install these to keep your files well protected.
Backup and Recovery Considerations
Backups are vital to protect against data loss. Use tools like Time Machine to make copies of your encrypted files. This way, if something goes wrong, you can recover your data without lowering its security.
Alternatives to File Encryption on Mac
File encryption is great for keeping your Mac’s info safe. Yet, there are other ways to protect data. You can use cloud storages that secure your files with encryption. Popular ones like iCloud, Google Drive, and Dropbox offer this feature.
This means, your data is safe as it travels online and when it sits in your cloud account. If anyone hacks into your storage, your files are still secure.
Using Cloud Storage with End-to-End Encryption
Choosing secure cloud storage means we get both convenience and safety. These services use strong codes to keep our files safe from any digital break-ins.
Secure File Sharing and Collaboration Tools
Besides cloud options, there are special tools for working safely together. Companies like OneDrive, Box, or Tresorit make secure file sharing easy. They offer strong protections, allowing us to share important files without worries.

Conclusion
Encrypting files on your Mac is crucial for safety. It keeps your personal and work info private and secure. This guide explains how to use FileVault and other options for keeping data safe. It also offers tips on making strong passwords and doing regular backups.
Using encryption is key, but there are other ways to protect your data, like cloud storage and secure sharing tools. With the right knowledge, we can keep our important data safe. This includes personal files, financial info, or work documents.
FAQ
What is the importance of file encryption on Mac?
Encrypting your Mac files is key to keeping private info safe. It protects personal and financial data. This security layer ensures your info stays private, even if your Mac is lost or stolen.
What is FileVault and how does it work?
FileVault is Mac’s built-in encryption for your entire drive. It scrambles data with a strong code. This keeps your data safe if your Mac is lost.
How do I enable FileVault on my Mac?
To start, go to your Mac’s System Preferences and click Security. Then, enable it and choose a way to recover your drive if needed. Saving this recovery info is crucial for future access.
Can I encrypt external drives and partitions on my Mac?
Yes, you can encrypt external drives and parts apart from your main drive. Right-click and choose ‘Encrypt’ on the drive in Finder. If needed, you can pick specific sections to encrypt.
How can I encrypt individual files and folders on my Mac?
Use Disk Utility to make encrypted files or Encrypto for specific files. These tools help protect individual files. You can create secure places to store important data.
What are some best practices for file encryption on my Mac?
It’s good to use strong, unique passwords. Also, keep recovery keys safe. Regular software updates, plus always backing up your encrypted files, are smart steps.
Are there any alternatives to file encryption on my Mac?
You could use encrypted cloud services like iCloud or secure tools for sharing. These options keep your data safe in different ways.