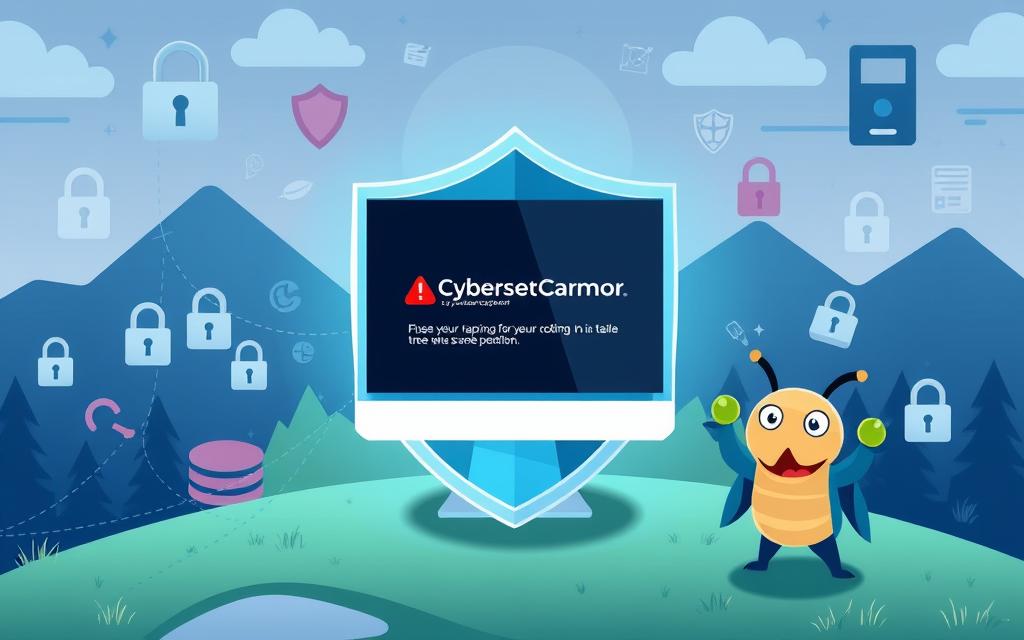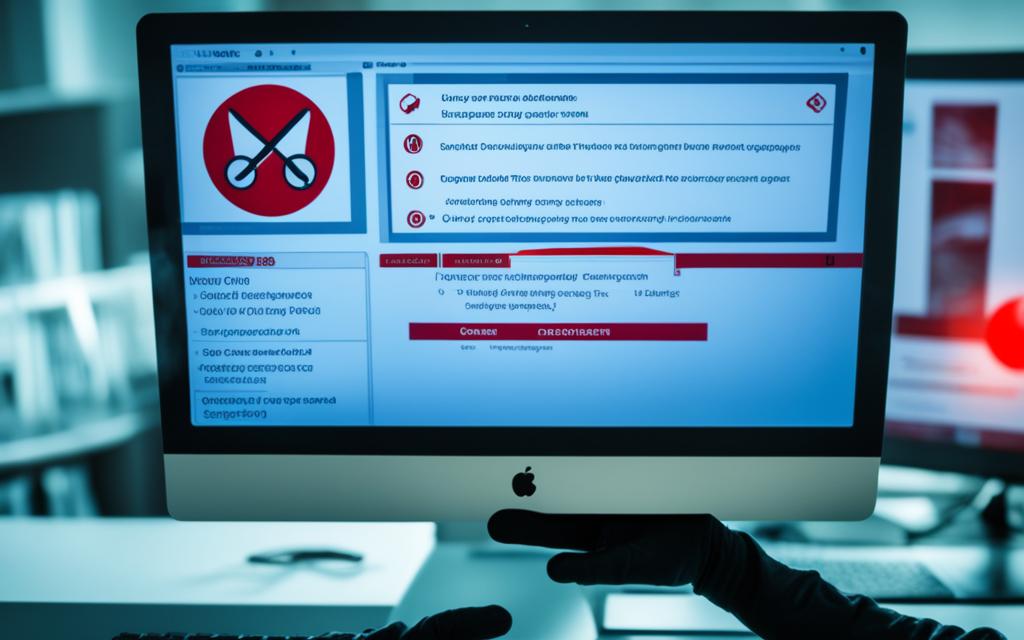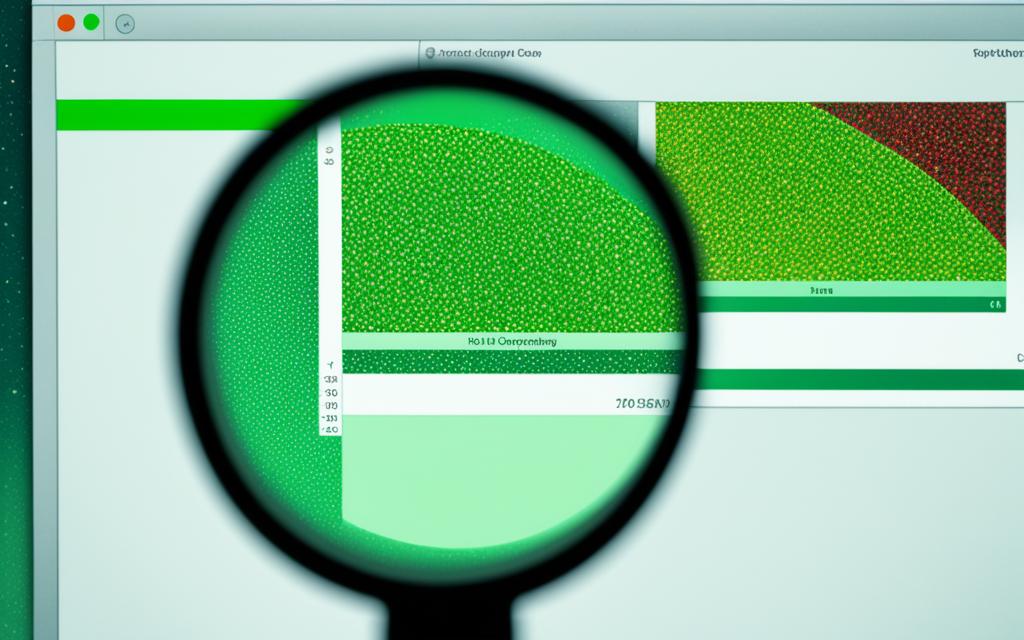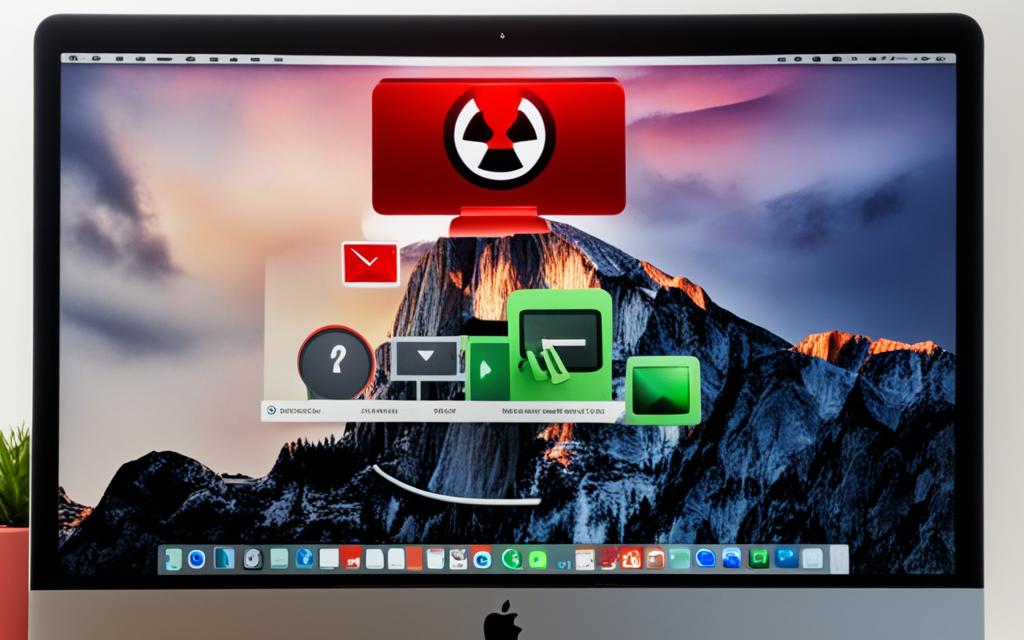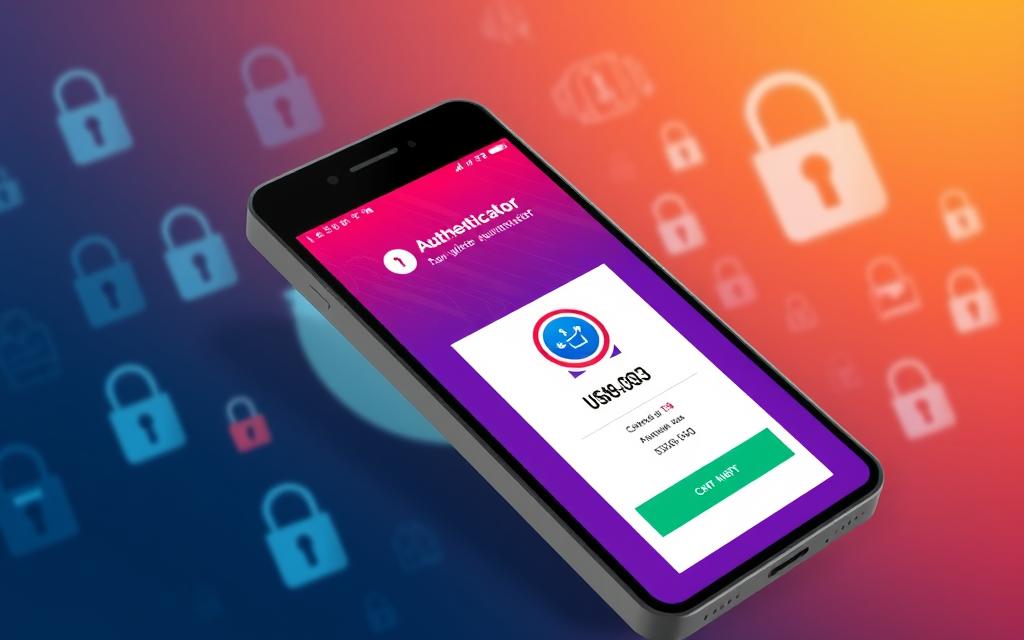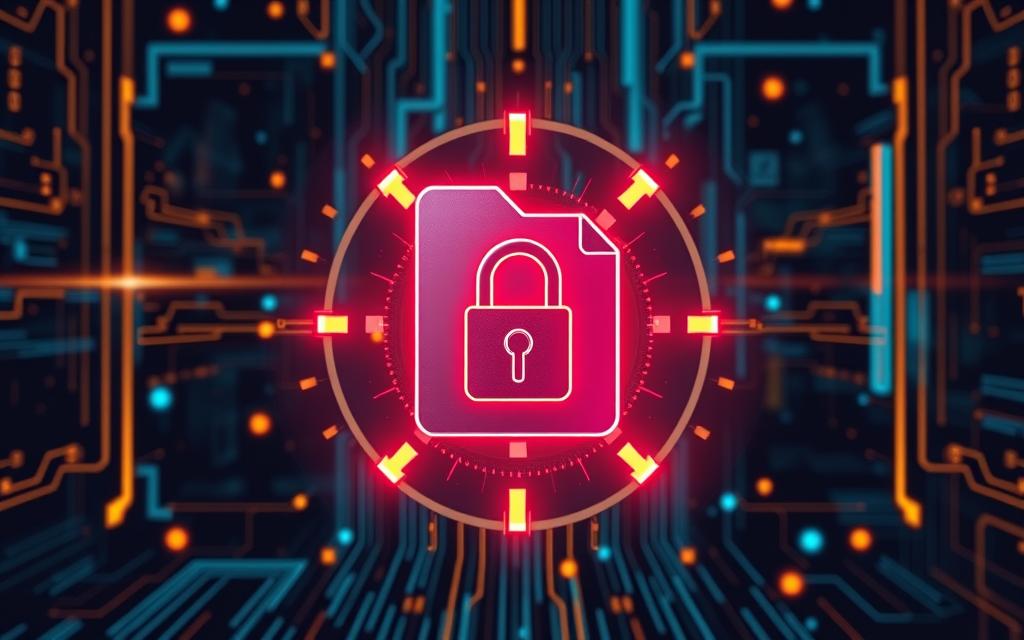Nowadays, keeping our private info safe online is very important. Luckily, we can keep our Word docs safe by being cautious. This process is quite alike on both Windows and Mac devices. And it’s not too hard to do.
To really keep your word documents safe, use a password. It’s a basic but super effective way to make sure your files stay yours. The encryption part is easy too. It just takes a couple of clicks.
We will show you how to do this on both Windows and Mac. You’ll learn how to keep word documents safe and lock up word files. After you finish here, you’ll know how to put a password on your word doc and keep your info secure.
Table of Contents
ToggleIntroduction to Word Document Encryption
In today’s world, keeping sensitive data safe is more critical than ever before. With a lot of our information stored online, we need strong ways to protect it. Encryption offers a way to keep our files, like those in Microsoft Word, safe from prying eyes. It gives us peace of mind, knowing our important info is safe.
Importance of Securing Sensitive Information
Your Word files might have things like financial data, personal info, or top-secret business plans. It’s key to keep this stuff private. This helps us stay on the right side of the law, avoid data breaches, and protect what matters to us. Encrypting our Word documents is the first step to this.
Benefits of Encrypting Word Documents
When we encrypt our Word docs, we get several perks. It boosts safety and puts us in control of our info. These perks include:
- Preventing unauthorized access to confidential information
- Ensuring compliance with data privacy regulations
- Safeguarding against accidental sharing or leakage of sensitive data
- Allowing controlled access and editing permissions for collaborators
- Providing users with peace of mind knowing their important documents are protected
Choosing to encrypt is smart and caring. It keeps our precious details secure and private, just as they should be.
Prerequisites for Encrypting Word Documents
To keep your documents secure with Microsoft Word, you must know a few things first. It’s vital to check if your Word version lets you encrypt files. You also need to pick a strong password to protect your data.
Microsoft Word Version Compatibility
Today’s Microsoft Word versions let you lock your files for safekeeping. If you have Microsoft 365, Word 2021, 2019, or 2016, you’re good to go. These versions all support encryption to keep your files private.
Password Requirements
Your chosen password is key to keeping your Word document safe. Microsoft requires that these passwords are no longer than 15 characters and are sensitive to upper and lower cases. For the best security, make your password strong. Include capital and small letters, numbers, and special signs. This makes it very hard for others to guess or break into your word file encryption password.
Now that you know the basics, you’re ready to protect your files. Using a strong password is essential. It’s not 100% hack-proof, but it makes breaking in very hard. This way, you can ensure the security of your important documents.
Step-by-Step Guide: Encrypt a Word Document on Windows
Encrypting Word documents is easy and adds security to your valuable info. The steps for encrypting Word files on Windows are much like those on a Mac. This guide focuses on Windows. Let’s get started.
Opening the Word Document
First, open the Word document you want to encrypt. This can be a new document you’re making, or an old file to protect.
Accessing the Encryption Options
Go to File > Info > Protect Document > Encrypt with Password in the menu. This opens the Password Protect window where you can create a password for your file.
Setting a Password for Encryption
In the Password Protect window, type your password in the “Set a password to open this document” box. Remember, use a strong, unique password that’s up to 15 characters. Your password is case-sensitive.
Saving the Encrypted Document
Once you’ve set your password, click “OK” to encrypt the file. Don’t forget to save your document. Now, only those with the right password can open your file.
how to encrypt a word document
Encrypting a Word document on a Mac is much like on Windows. You can protect sensitive files too. Let’s see how to do this on a Mac.
Enabling Password Protection on Mac
To start, open the Word file you want to protect. Go to Review > Protect Document. Look for “Set a password to open this document” in the “Security” section. Choose a password and type it again to make sure it’s correct.
Entering and Confirming the Password
Click “OK” after you’ve set your password. Your document is now safe to open and edit with this password. Don’t forget to save your work. This step makes sure the encryption is active on your file, protecting your information.
Encrypting a Word document on a Mac feels much like doing it on a Windows PC. It’s an easy way to keep your files safe. By following these steps, you keep your private info locked from others.
Restricting Editing in Word Documents
You can use a password to protect your Word files. But there’s more you can do. You can also control who can edit your documents. This gives you a balance between sharing and keeping your documents safe. It makes sure only the right people can change the content.
Limiting Formatting Options
To limit formatting in your Word document, go to “File > Info > Protect Document > Restrict Editing.” Here, you can stop changes to how the document looks. You can block changes to fonts, styles, and layouts. This keeps your design safe from unwanted updates.
Allowing Specific Types of Editing
In the “Editing Restrictions” section, pick what others can do with your document. You can let them comment, fill forms, or just read. This way, you keep your document safe, but still let people make needed changes. It opens up options while keeping your protected word files safe.
Enforcing Protection with a Password
Setting a password makes sure your restrictions are followed. Just pick a password and click “Yes, Start Enforcing Protection.” This adds an extra layer of microsoft word security to your files. It makes sure your important info stays safe.

Best Practices for Choosing Secure Passwords
Keeping your Word documents safe starts with strong passwords. It is vital for guarding important data. To make sure your passwords are secure, here are some tips:
Using a Password Manager
A password manager is a fantastic tool for handling your passwords. It stores strong, unique passwords for each account. password protect word doc becomes more secure with it. Plus, logging in to your encrypted files gets easier.
Creating Strong and Memorable Passphrases
Try passphrases for extra security. These are strings of words that are easy to remember and tough to crack. When picking a passphrase for your secure word documents, choose randomly. Aim for four words that don’t connect obviously. Don’t go for common sayings or details about yourself. This ensures a secure yet easily recalled microsoft word security key.
Opening and Working with Encrypted Word Documents
Encrypting a Word document is easy and protects important info. Accessing and editing these files is simple too. This guide helps whether you made the file or not.
Accessing Password-Protected Documents
Double-clicking an encrypted file starts the process. You enter the password when prompted. Then, you can see and change the file like any other.
Editing and Saving Encrypted Files
Editing an encrypted Word file is just like any other. When you save, Word keeps it password protected. Remember, if sharing, always send the password separately and securely.
Removing Password Protection from Word Documents
If you’re done with keeping your Word document locked, it’s easy to unlock it. By doing this, you can freely share and work on your files.
Clearing Password Fields
To unlock a Word document, open the password-protected file. Go to File > Info > Protect Document > Encrypt with Password (on Windows). Or, choose Review > Protect Document (on Mac). Delete the password you’ve put in to remove the lock.
Saving the Unencrypted Document
After deleting the password, click “OK” to confirm. Make sure to save the document again. By doing this, you fully remove the password protection and gain back your file’s access.
Advanced Encryption Options for Word Documents
Microsoft Word has its own encryption features to keep your documents safe. But, if you need more control and flexibility, there are better options. These advanced solutions are key for keeping important information in Word files secure.
Using Microsoft 365 Document Encryption
If you use Microsoft 365, you get more than just the regular password protection. Now, you can set sensitivity labels for your Word files. This means you can decide who can see, edit, or share your files. It’s a detailed way to give access to only the right people.
Third-Party Encryption Tools
Some organizations need stronger security or must follow strict rules. For them, there are tools like VeraCrypt and BitLocker. They are made for locking up Word files. These tools add extra layers of protection. They help meet industry standards or laws.
Deciding whether to use Microsoft Word’s basic encryption or more advanced tools is up to your organization. It depends on the security you need. Using these strong encryption tools can keep your documents safe. They protect your sensitive information from theft or loss.
Conclusion
We’ve learned how vital it is to keep our documents safe in Microsoft Word. It’s simple but very important to password-protect our files. This way, only the people we allow can see and change them.
Besides, adding more than just a password makes our files even safer. We talked about setting who can edit our documents and using smart ways to create passwords. These steps keep our data safe, whether we’re alone or part of a team.
So, making sure our Word documents are encrypted is key. It protects our private info and makes sure only the right people can access our documents. Doing this gives us peace of mind that our important files are in safe hands.
FAQ
How can I encrypt a Word document on Windows or Mac?
Encrypting a Word document is easy on both Windows and Mac. Just set a password. This way, you can make sure only the right people can access or edit the document.
What are the benefits of encrypting Word documents?
Encrypting a Word document helps in many ways. It keeps your content safe from those who shouldn’t see it. This is important for following data rules and prevents accidents where sensitive info gets out.
It also lets you control who can change the file. This is useful when working with others on the same document.
What are the prerequisites for encrypting Word documents?
To encrypt a Word document, you need the right version of Word. This includes Microsoft 365, Word 2021, Word 2019, or Word 2016. Remember, your password must be under 15 characters and case-sensitive.
How do I encrypt a Word document on Windows?
To encrypt on Windows, open your document. Then, navigate to File > Info > Protect Document > Encrypt with Password. Next, set your password and save the file.
How do I encrypt a Word document on a Mac?
For Macs, start by opening your Word document. Go to Review > Protect Document. From there, add your password and save the file.
How can I restrict editing permissions for an encrypted Word document?
Besides setting a password, you can control who edits your file. On Windows, use File > Info > Protect Document > Restrict Editing. This lets you pick what changes others can make.
What are the best practices for choosing a secure password for Word document encryption?
A strong password mixes uppercase and lowercase letters, numbers, and symbols. You might also use a passphrase, a series of words that are secure yet easy to remember. A password manager is great for keeping track of these secure passwords.
How do I open and work with an encrypted Word document?
To open a secure document, double-click it and add the password. After that, you can work on the document as usual. The encryption stays on to keep your file safe.
How do I remove password protection from a Word document?
To unprotect a Word document, open it and go to File > Info > Protect Document > Encrypt with Password on Windows. Or, it’s Review > Protect Document on Mac. Then delete the password and save the document.
What are the advanced encryption options for Word documents?
If you have Microsoft 365, you can use special encryption like sensitivity labels. For even more security, you might choose from various third-party encryption software. These options are good for heavy duty security needs or specific rules.