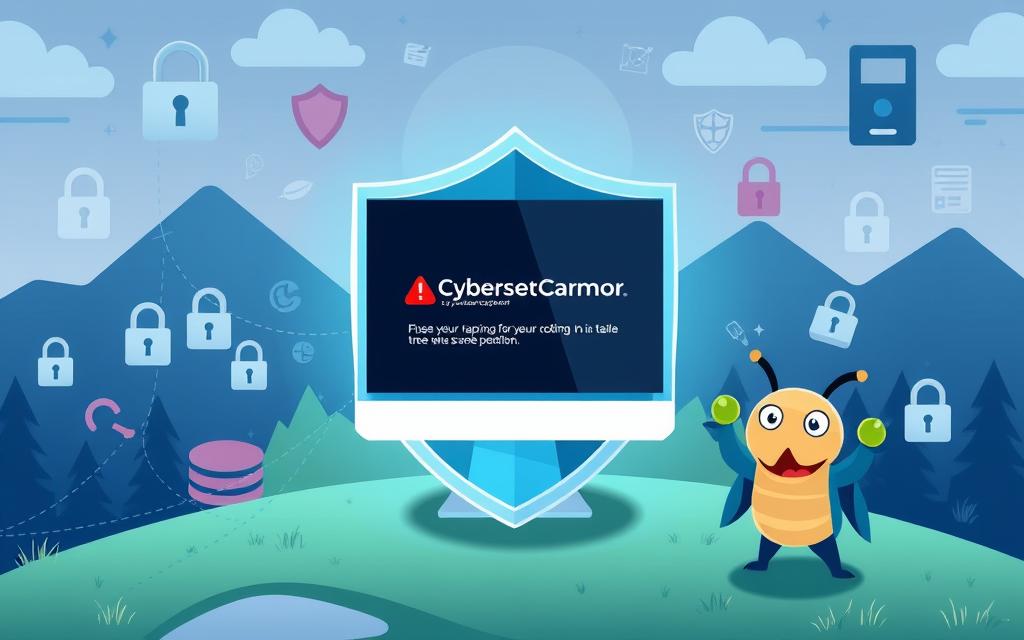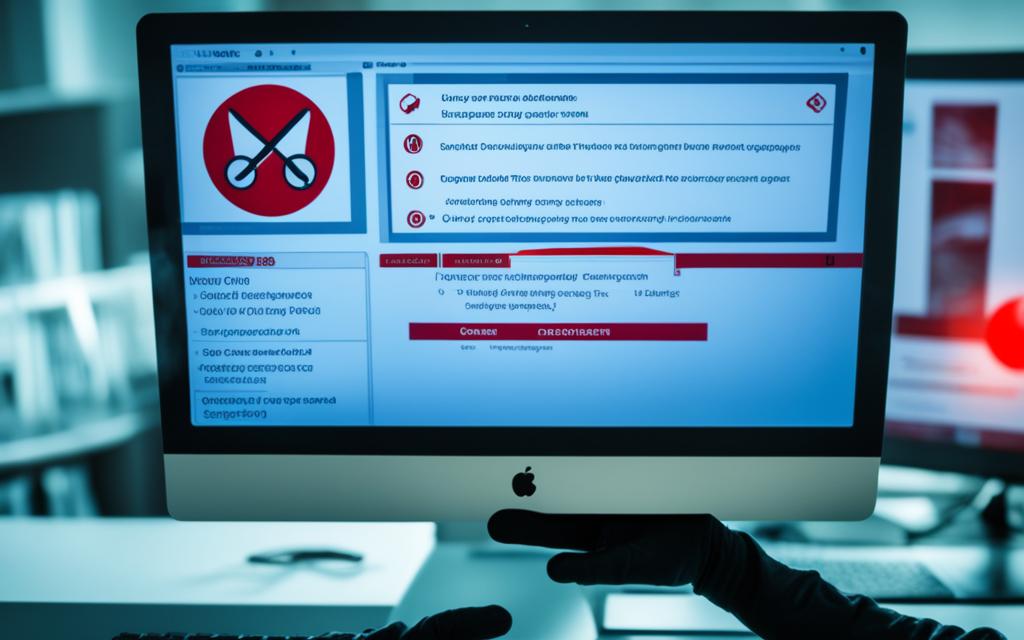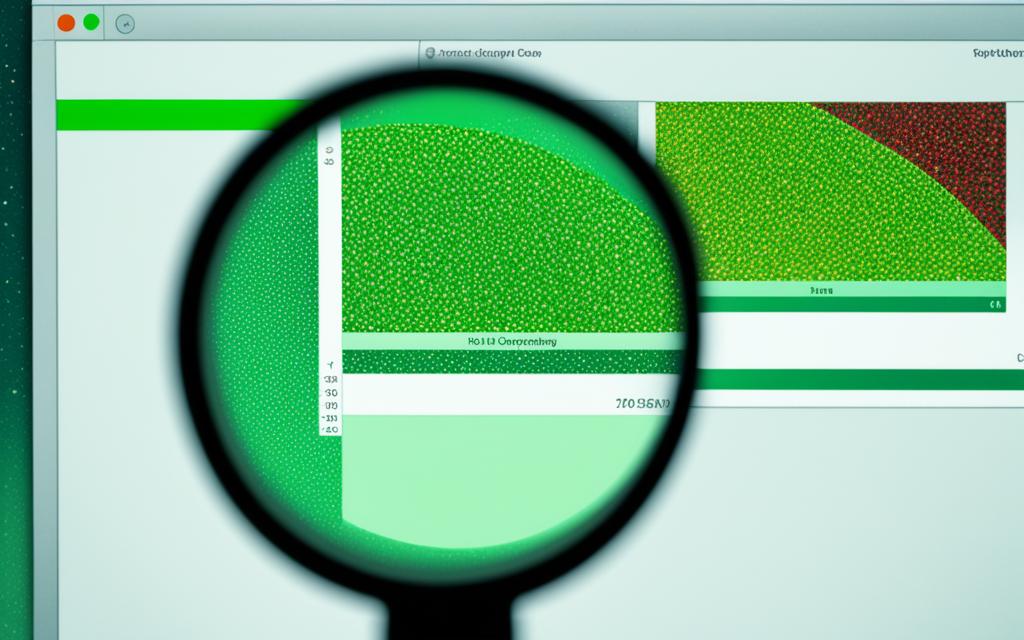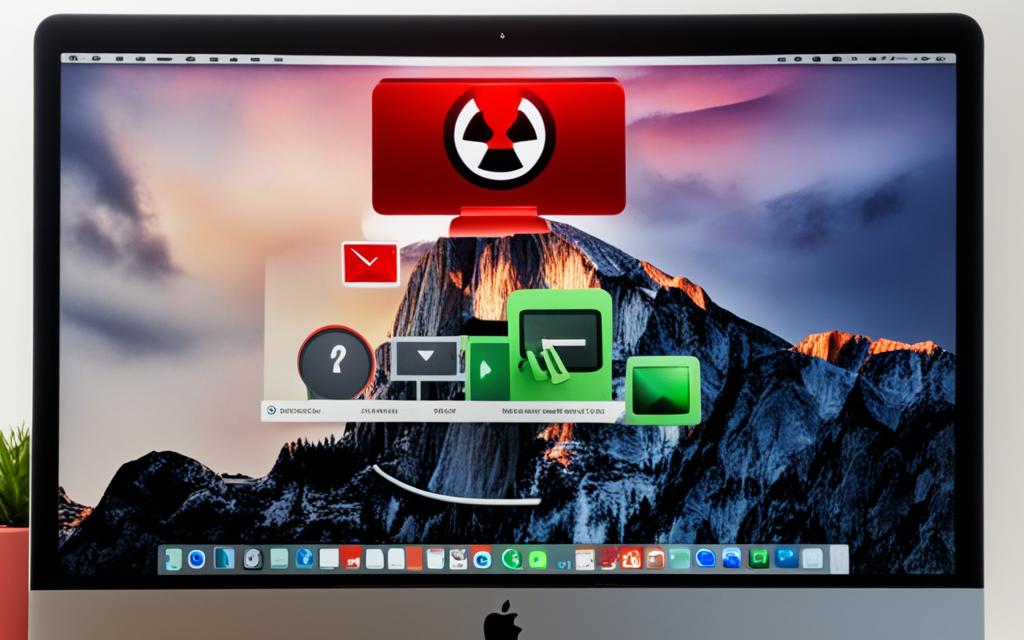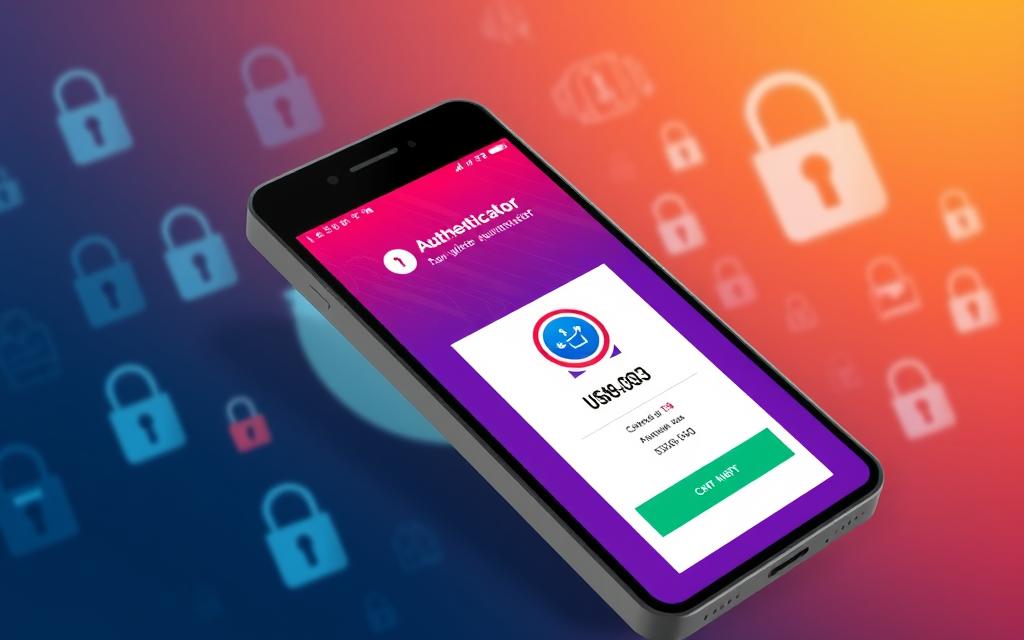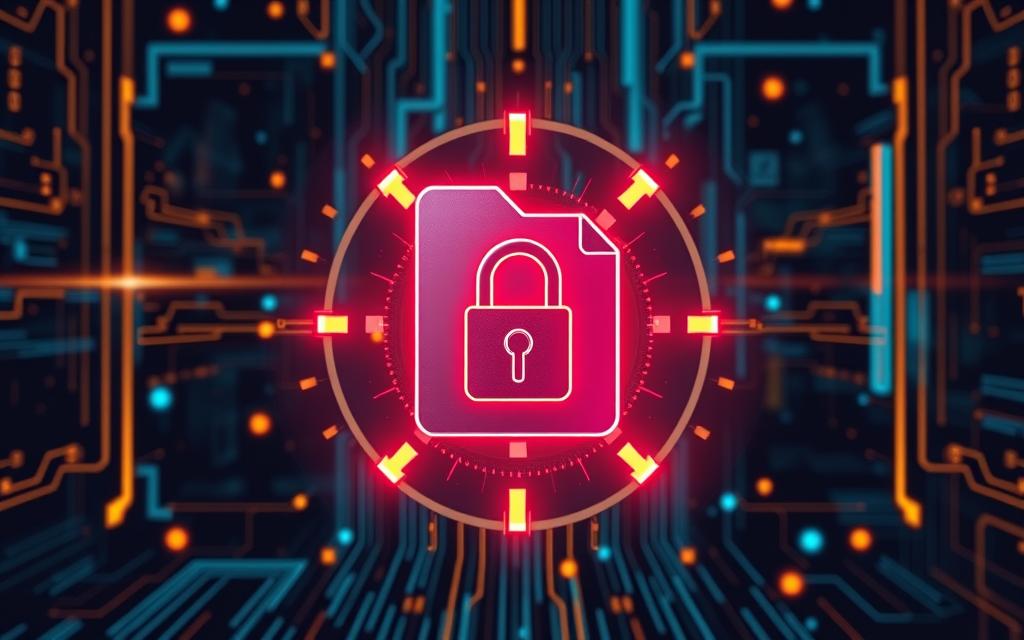In today’s digital world, keeping our computers safe is crucial. Microsoft has given us a strong tool to fight against threats – the Windows Malware Removal Tool. This guide will show you how to use this tool to keep your PC safe.
We will look into the Windows Malware Removal Tool’s special features. You’ll see why it’s key in fighting malware. We’ll cover how to download, install, run scans, and understand the results. By the end, you’ll know how to protect your system.
By the end of this article, you’ll know how to use the Windows Malware Removal Tool well. Your PC will stay safe from new threats. Let’s start learning about malware removal step by step.
Table of Contents
ToggleUnderstanding the Windows Malware Removal Tool
The Windows Malware Removal Tool is a key tool for keeping your Windows computer safe. It’s free and lightweight, offered by Microsoft. It helps detect and remove many malware threats like viruses and spyware.
What is the Windows Malware Removal Tool?
This tool scans your computer for malware signs. It uses a big database of known malware to find and remove threats. This keeps your system secure and safe.
Why is it Important for Malware Removal?
Malware can slow down your computer and steal your personal info. The Windows Malware Removal Tool fights these threats. It can:
- Detect and remove malware like viruses and spyware
- Keep your system safe by getting rid of known threats
- Make your computer run faster by removing malware that uses a lot of resources
- Protect your personal data and prevent identity theft or security breaches
Using the Windows Malware Removal Tool often keeps your Windows computer safe from new malware threats.
Preparing to Use the Windows Malware Removal Tool
Before starting with the Windows Malware Removal Tool, make sure your system is ready. This ensures the tool works well and avoids any issues during the removal process. Here are the main steps to prepare your system:
- Verify System Requirements: Check if your computer meets the tool’s minimum system needs. This includes a compatible Windows version, enough storage, and enough memory.
- Update Windows: Make sure your Windows is current with the latest security updates. This helps the tool work better with your system and protects you more effectively.
- Close Running Applications: Close any apps or programs that might block the tool’s work. This includes antivirus software, web browsers, and other background tasks.
By doing these steps, you’re getting your system ready for a successful malware removal with the Windows Malware Removal Tool. Now, let’s see how to download and install the tool.
Downloading and Installing the Tool
The Windows Malware Removal Tool is free to download from the Microsoft website. We’ll give you the direct link to the newest version. We’ll also guide you through the easy installation steps to make sure it works well on your computer.
Where to Find the Latest Version
To get the latest Windows Malware Removal Tool, just visit the official Microsoft website. You’ll find the direct download link on the Microsoft Support page for this tool. This way, you always get the newest version, which is key for finding and removing malware.
Step-by-Step Installation Guide
Setting up the Windows Malware Removal Tool is easy. Just follow these simple steps to get it on your computer:
- Go to the Microsoft website and find the download link for the newest Windows Malware Removal Tool.
- Click the download link to start transferring the file to your computer.
- After downloading, double-click the file to open the installation wizard.
- Just follow the on-screen steps to finish the installation. This includes agreeing to the license and picking where to install it.
- Once the installation is done, the Windows Malware Removal Tool is ready for you to use.
By doing these steps, you’ll have the newest Windows Malware Removal Tool installed and ready to find and remove any malware on your computer.
Running the Windows Malware Removal Tool
After installing the Windows Malware Removal Tool, we’ll guide you on how to start it. We’ll also cover the different scan options. This lets you customize the tool for your needs.
Launching the Tool
First, find the Windows Malware Removal Tool on your computer. It might be in the Start menu, Windows Defender, or the program list. Just click or double-click the icon to open it.
Understanding the Scan Options
The tool has several scan options, each tackling different malware threats. Here are the main ones:
- Quick Scan: A quick scan that looks in common places for malware.
- Full Scan: A detailed scan that checks your whole system for malware.
- Custom Scan: Let’s you pick specific drives, folders, or files to scan.
Take a moment to look at these options and pick the one that suits you best. Remember, a full scan takes longer but offers the best protection against malware.
| Scan Type | Description | Scan Duration |
|---|---|---|
| Quick Scan | Checks the most common areas for malware | 5-10 minutes |
| Full Scan | Examines the entire system for malware | 30-60 minutes |
| Custom Scan | Scans specific drives, folders, or files | Varies based on selection |
Analyzing the Scan Results
After running the scan, the Windows Malware Removal Tool will give you a detailed report. This report will show any threats found on your system. We’ll help you understand these threats and how serious they are. This will prepare you to remove the malware effectively.
Interpreting the Report
The report from the Windows Malware Removal Tool will show you a full list of threats found. Here’s what you can expect:
- A list of all the malware, viruses, and other unwanted programs found on your system.
- Details on how serious and what impact each threat could have.
- Steps you should take, like putting the malware in quarantine or removing it.
Take your time to look over the report carefully. Knowing what threats you face and how serious they are will help you decide the best action for your system.
| Threat Name | Severity Level | Recommended Action |
|---|---|---|
| Trojan.Downloader | High | Remove |
| Adware.PUP | Medium | Quarantine |
| Worm.Exploit | Critical | Remove |
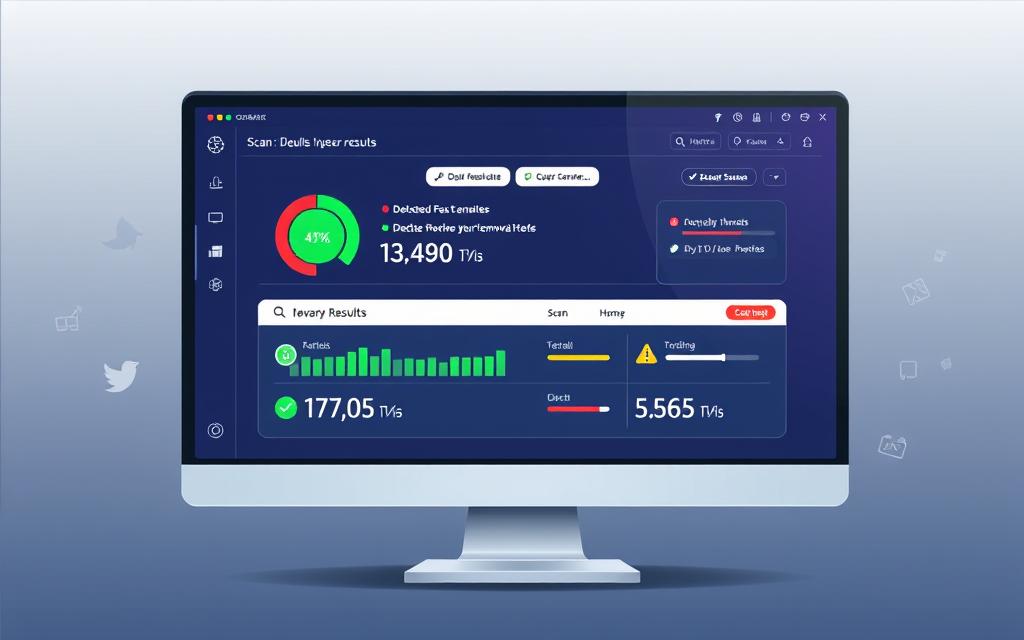
By looking at the report closely, you’ll know what steps to take. You’ll be ready to remove the malware from your system effectively.
Removing Detected Malware
We’ll help you remove detected malware with the scan results. First, we’ll look at how to quarantine or remove threats. This keeps your system safe and your data secure.
Quarantine vs. Remove Options
The Windows Malware Removal Tool has two main options: quarantine and remove. Quarantining keeps the malware away from your system. Removing it deletes the threat from your device for good.
Quarantining is good for less severe malware. It lets you watch the threat and decide what to do next. But for serious malware, removing it is usually the best way to fix the issue.
Dealing with Stubborn Malware
- If you have tough malware, don’t worry. The Windows Malware Removal Tool has ways to handle it.
- Sometimes, you need advanced methods like booting in Safe Mode or using special tools to remove malware.
- If the tool can’t get rid of the malware, try third-party antivirus software or get help from a professional IT team.
| Malware Removal Option | Description | Recommended for |
|---|---|---|
| Quarantine | Isolates the malware from the system, preventing further harm | Less severe or less threatening malware |
| Remove | Permanently deletes the malware from the device | More severe or persistent malware |
| Advanced Removal Techniques | Safe Mode, specialized malware removal tools, third-party antivirus software | Stubborn or resistant malware |
Windows Malware Removal Tool
We will explore the Windows Malware Removal Tool in this section. We’ll talk about its features, what it can do, and its limits. You’ll learn how it fits into fighting malware and keeping your system safe.
The Windows Malware Removal Tool, also known as MSRT, is a free tool from Microsoft. It helps users find and remove common malware from Windows devices. It’s an important part of Microsoft’s security efforts, protecting against viruses, spyware, ransomware, and other malware.
This tool is great at finding and removing many known threats. Microsoft updates its malware database often, so it can tackle new threats. Plus, its easy-to-use interface makes it simple for anyone to scan and clean their system.
| Feature | Description |
|---|---|
| Malware Detection | The tool scans your system for known malware signatures and identifies any potential threats. |
| Malware Removal | Once a threat is detected, the tool can quarantine or remove the malicious files, effectively eliminating the infection. |
| Regular Updates | The tool’s malware database is frequently updated by Microsoft, ensuring it can address the latest malware threats. |
| User-Friendly Interface | The tool’s intuitive design makes it easy for users of all skill levels to navigate and utilize its capabilities. |
Even though the Windows Malware Removal Tool is helpful, it’s not a full antivirus solution. It mainly targets common malware and might miss more complex threats. So, it’s best to use it with a good third-party antivirus for full protection.
The Windows Malware Removal Tool is a strong and easy-to-use tool. It can be a key part of your security plan. Using it can help keep your Windows devices safe from malware and maintain their health.
Scheduling Regular Scans
To keep your system safe, we suggest setting up regular scans with the Windows Malware Removal Tool. It’s key to find and fix malware early to prevent damage.
Automating your scans is a great way to keep an eye on your system for malware. Here’s how you can start:
- Open the Windows Malware Removal Tool and go to the “Scan” section.
- Find the option to schedule a scan and pick a frequency that suits you. Experts often advise scanning once a week, but adjust based on how you use your system and your risk level.
- Customize your scan settings, like what files to check and how deeply to scan.
- Save your scan schedule and let the tool do the work. It will automatically scan at the times you set, keeping you updated on your system’s health.
Don’t just rely on automated scans. Make sure to check the scan logs regularly. Look for anything odd and deal with threats right away.
By taking these steps, you’ll keep your system safe from new malware threats. This helps keep your device secure and reliable over time.
Advanced Malware Removal Techniques
The Windows Malware Removal Tool is strong, but sometimes you need more to get rid of malware. We’ll look at using third-party antivirus software and manual methods. These can help you deal with tough security issues.
Using Third-Party Antivirus Software
If the Windows tool can’t handle it, try third-party antivirus software. These tools can find and remove more types of malware. Popular ones are Malwarebytes, Bitdefender, and Kaspersky.
First, make sure the antivirus software works with your system and is current. Then, do a full scan and follow the instructions to remove threats. Be careful with files that are quarantined or deleted, as they might have important info.
Manual Malware Removal Methods
Sometimes, you need to remove malware manually for complex infections. This means you need to know a lot about your system and how to use Windows deeply.
- Start in Safe Mode to stop the malware from running.
- Use the Task Manager to find and stop any suspicious processes or services.
- Look in the registry for anything that shouldn’t be there and delete it carefully.
- Use Windows Explorer or a file manager to find and remove any bad files or folders.
- Put back critical system files and drivers that the malware changed.
Removing malware by hand is risky and could break your system. If you’re not sure, get help from a pro or consider starting over with a clean system.
| Technique | Advantages | Disadvantages |
|---|---|---|
| Third-Party Antivirus Software |
|
|
| Manual Malware Removal |
|
|
Preventing Future Malware Infections
To keep your system safe, we’ll talk about ways to stop malware from getting in. This means using strong passwords, turning on two-factor authentication, and updating your software and operating system regularly.
Implementing Security Best Practices
Protecting your system from malware means being proactive. Here are key steps to follow:
- Use strong, unique passwords for all your accounts. Avoid common phrases or personal information that can be easily guessed.
- Enable two-factor authentication (2FA) whenever possible. This adds an extra layer of security to your accounts, making it much harder for malware to gain access.
- Keep your software, including your operating system, web browsers, and applications, up to date. Software updates often include security patches that address known vulnerabilities.
- Be cautious when downloading files or clicking on links, especially from unfamiliar sources. Malware can often hide behind seemingly harmless links or attachments.
- Consider using a reputable antivirus or anti-malware program to monitor your system for any suspicious activity.
Keeping Software Updated
Updating your software regularly is key to avoiding malware. Developers often release updates to fix security issues and address vulnerabilities. By staying current with updates, you can outsmart cybercriminals and keep your system safe.
To make sure your software is always updated, enable automatic updates if you can. This means your system will automatically get the latest updates, keeping your protection sharp.
| Software | Recommended Update Frequency |
|---|---|
| Operating System | Monthly or as soon as updates are available |
| Web Browsers | Weekly or as soon as updates are available |
| Antivirus/Anti-Malware | Daily or as soon as updates are available |
| Other Applications | Monthly or as soon as updates are available |
By sticking to these best practices and updating your software, you can greatly lower the chance of malware attacks. This ensures your system stays safe over time.
Troubleshooting Common Issues
In this final section, we’ll cover common issues with the Windows Malware Removal Tool. We’ll give you tips and solutions to fix any problems you might run into. This includes scan errors, tool malfunctions, and dealing with tough malware.
One big issue is when you can’t start the Windows Malware Removal Tool. This might be because of conflicting software, old system drivers, or security settings blocking it. To fix this, check your system’s compatibility. Make sure all updates are current. Also, turn off any third-party security software that could be causing trouble.
Sometimes, the tool won’t find or remove some malware. This might be because the malware is very sneaky or the tool isn’t strong enough. If this happens, look into other antivirus options. Or, try manual ways to remove malware, as we explain in the “Advanced Malware Removal Techniques” section.
FAQ
What is the Windows Malware Removal Tool?
The Windows Malware Removal Tool is a free tool from Microsoft. It helps detect and remove malware from Windows computers. It’s key for keeping our systems safe and secure by finding and getting rid of viruses, spyware, and unwanted programs.
Why is the Windows Malware Removal Tool important for malware removal?
This tool is vital for removing malware because it finds and gets rid of many threats. Using it keeps our Windows computers safe and running well. It helps protect our systems from harm.
Where can we find the latest version of the Windows Malware Removal Tool?
The newest version of the Windows Malware Removal Tool is available for free on the Microsoft website. We can download it and follow easy steps to set it up on our computers.
How do we launch the Windows Malware Removal Tool and understand the scan options?
After installing the tool, we can start it and see the scan options. This lets us customize the scan to fit our needs. It makes sure the tool finds and removes malware effectively.
How do we interpret the scan results from the Windows Malware Removal Tool?
The tool gives a detailed report after scanning. We’ll help you understand what it means and how serious the threats are. This prepares you to remove the malware properly.
What are the options for removing detected malware using the Windows Malware Removal Tool?
With the scan results, we’ll show you how to remove malware. You can quarantine or delete threats. We’ll also share ways to remove tough malware that needs extra steps.
How can we schedule regular scans with the Windows Malware Removal Tool?
To keep our systems safe, we should scan regularly with the tool. We’ll show how to set up automatic scans. We’ll also give tips on adding it to our security routine.
When should we consider using third-party antivirus software or manual malware removal methods?
Sometimes, we need more than the tool to remove malware. We’ll talk about using other antivirus software and manual methods. This will help you deal with complex security issues.
How can we prevent future malware infections?
To keep our systems safe, we’ll share ways to prevent malware. This includes using strong passwords, turning on two-factor authentication, and keeping software and systems updated.
What are some common issues we may encounter when using the Windows Malware Removal Tool, and how can we troubleshoot them?
In the end, we’ll cover common problems with the tool and how to fix them. We’ll give tips and solutions to help you overcome any issues you might face.