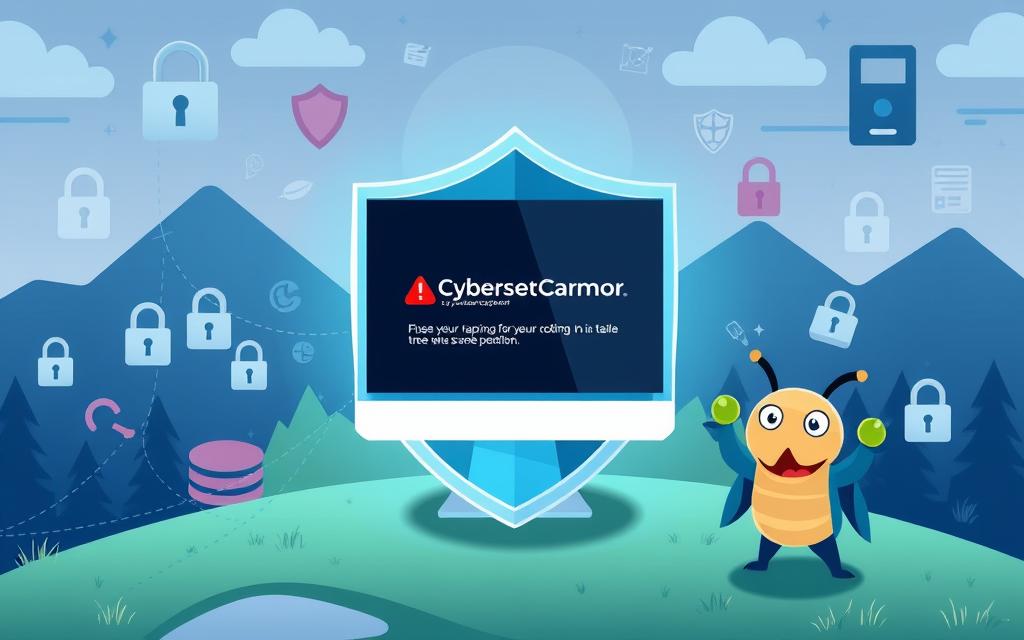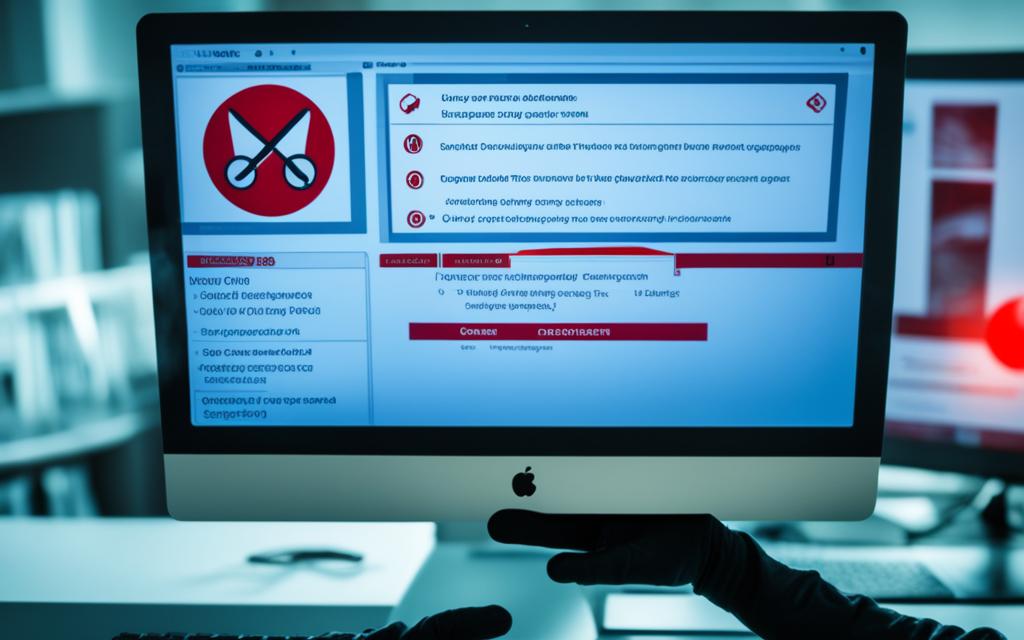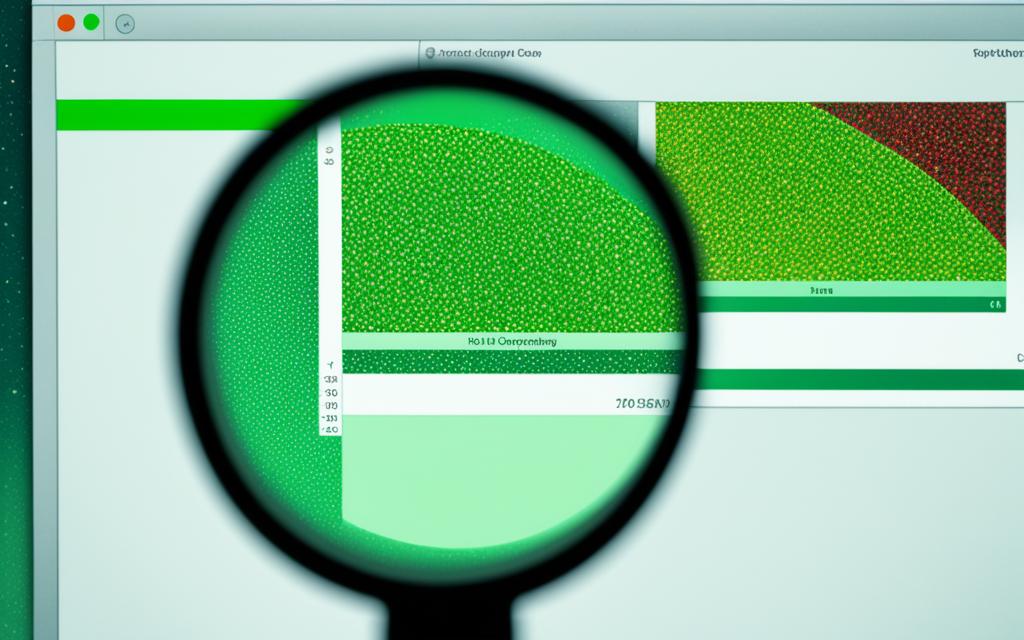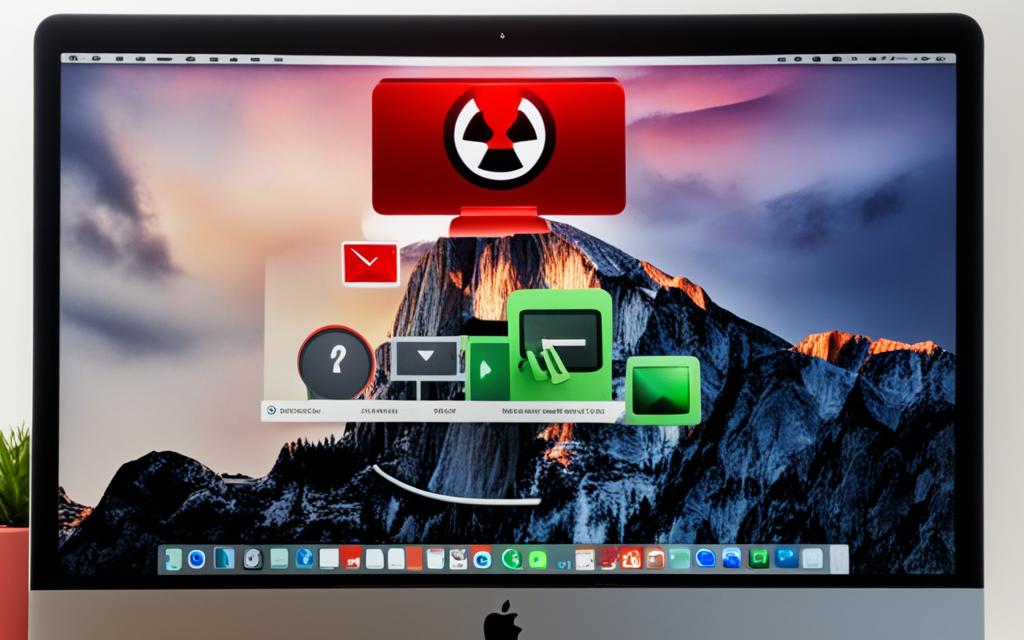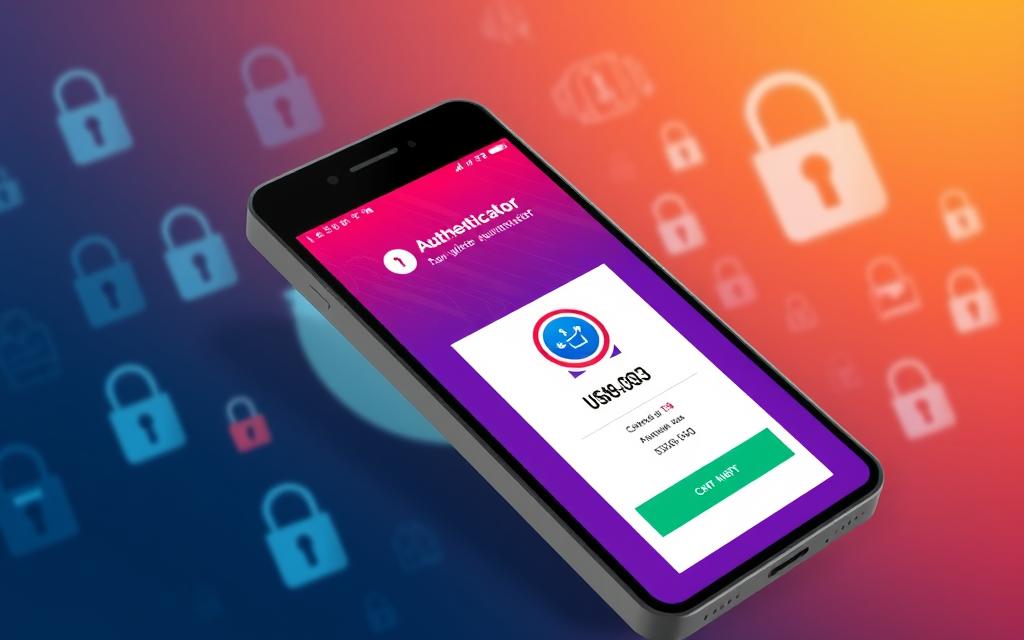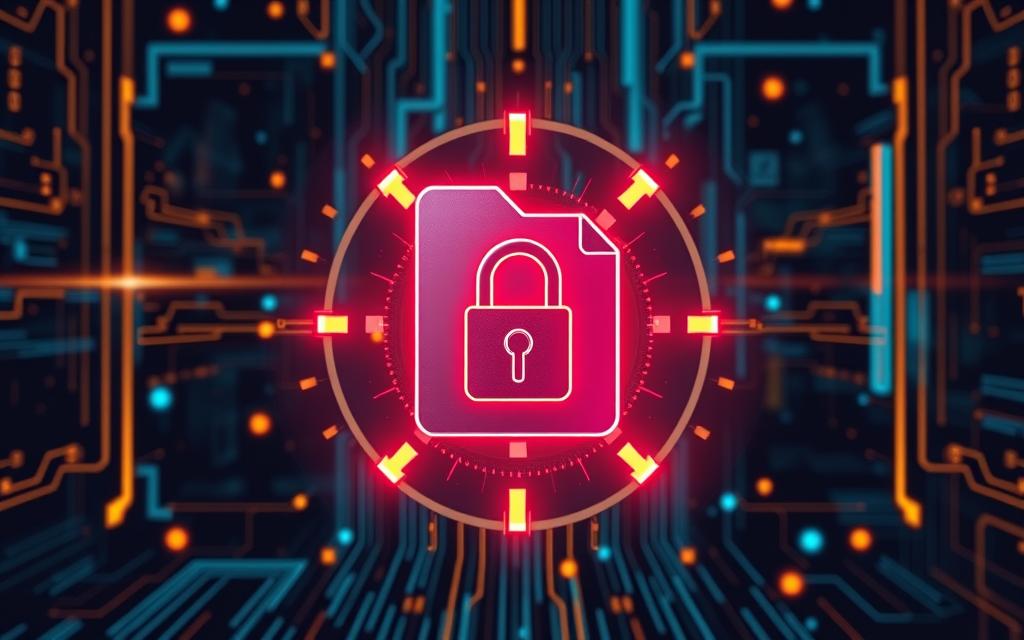Have you ever seen that scary message on your Mac? “macOS cannot verify that this app is free from malware.” It might seem scary, but it’s really there to protect you. We’ll explain what it means, why it happens, and how to fix it so you can safely use apps on your Mac.
If you love Apple or are new to Mac, this guide is for you. We’ll teach you about macOS security. This way, you can keep your device safe and enjoy using it without worries. Let’s learn how to handle the “macOS cannot verify” warning together.
Table of Contents
ToggleWhat Does the “macOS Cannot Verify That This App is Free From Malware” Warning Mean?
The “macOS cannot verify that this app is free from malware” warning is a way Apple protects users. It means the app you want to install hasn’t been checked or “notarized” by Apple. This could mean it might have malware or security risks.
Understanding the Security Mechanism
Apple’s Gatekeeper checks apps before they run on your system. If an app isn’t notarized, Gatekeeper warns you. This warns you that the app’s safety can’t be confirmed. It helps keep your macOS safe from malware.
The Implications of the Warning
Seeing the “macOS cannot verify” warning means you should be careful. The app might be safe, but without Apple’s check, it could have risks. Always check the app’s source and reputation before deciding to install it.
| Scenario | Recommendation |
|---|---|
| App from a reputable developer | Consider proceeding with installation if you trust the developer and the app’s reputation. |
| App from an unknown or untrusted source | Avoid installing the app, as the risk of malware is higher without Apple’s notarization. |
Knowing about the “macOS cannot verify” warning helps you make smart choices. It lets you balance security and convenience on your macOS device.
Common Causes of the “macOS Cannot Verify” Warning
As app developers, we know how frustrating it is when users see the “macOS cannot verify that this app is free from malware” warning. This warning pops up for many reasons. It’s key to fix these issues for a better user experience. Let’s look at the main reasons for this warning.
One big reason is apps from outside Apple that haven’t been checked by Apple. Apple checks these apps for malware or security problems through a process called notarization. If an app doesn’t pass this check, macOS will show the “cannot verify” warning, even if the app is safe.
Some Apple-approved apps can also cause this warning. This might be because their digital signature doesn’t match what macOS expects, or if the app’s code has changed in a way that worries about security.
| Cause | Explanation |
|---|---|
| Third-party apps not notarized by Apple | Apps from outside Apple’s world might not have gone through the needed notarization. This leads to the “cannot verify” warning. |
| Configuration or update issues with Apple-approved apps | Apple-approved apps can sometimes have problems with their digital signature or code changes. This can cause the security warning. |
Knowing why the “macOS cannot verify” warning happens helps in fixing it. By tackling these main causes, you can make sure your users have a smooth time with apps on their macOS devices.
Troubleshooting Steps for the “macOS Cannot Verify” Warning
If you see the “macOS cannot verify” warning when installing an app, don’t panic. There are steps to help you install the app safely. First, we’ll look at how to check the app’s digital signature to make sure it’s real. Then, we’ll show you how to change your macOS Security & Privacy settings to let apps from unknown developers install.
Checking the App’s Digital Signature
Checking the app’s digital signature is key to making sure it’s safe. Here’s what to do:
- Right-click (or Control-click) the app icon in Finder.
- Select “Open” from the context menu.
- If the “macOS cannot verify” warning shows up, click “Open” again to go ahead.
- In the next dialog, you’ll see details about the app’s developer and its digital signature.
This confirms the app has been signed by a trusted developer. It adds an extra safety layer.
Adjusting Security & Privacy Settings
If the app comes from an unknown developer, you’ll need to tweak your macOS Security & Privacy settings. Here’s how:
- Open the Apple menu and go to “System Preferences”.
- Click on the “Security & Privacy” icon.
- In the “General” tab, you’ll see a message about the “macOS cannot verify” warning.
- Click the lock icon in the bottom left to unlock the settings.
- Select “Open Anyway” to let the app install.
Always install apps from trusted sources and think carefully before installing. By following these steps, you can safely overcome the “macOS cannot verify” warning and run your app.
“macOS Cannot Verify That This App is Free From Malware” for Specific Apps
When using macOS, we might see a “cannot verify” warning when installing certain apps. This warning can happen with apps from both third-party developers and those approved by Apple. It’s important to understand this issue to keep our macOS systems safe and reliable.
Third-Party App Developers
Third-party apps might cause the “cannot verify” warning because of the app notarization process. These developers must send their apps to Apple for review. This review checks for malware and other issues. If the app doesn’t pass, Apple won’t approve it, leading to the “cannot verify” warning when users try to install it.
To safely install third-party apps, it’s key to check the developer’s reputation and the app’s security steps. Users can also reach out to the developer to ask about the app’s notarization status and how they’re fixing the “cannot verify” issue.
Apple-Approved Apps
Apple-approved apps can also cause the “cannot verify” warning. This might be due to issues with the app’s digital signature or changes in Apple’s policies. In such cases, users might need to tweak their security and privacy settings to install the app.
Knowing about the “cannot verify” warning and its impact on third-party and Apple-approved apps helps users install apps safely. This way, they can keep their macOS systems secure.
| App Type | Cause of “Cannot Verify” Warning | Installation Approach |
|---|---|---|
| Third-Party App Developers | App failed Apple’s notarization process | Research developer reputation, contact developer, adjust security settings |
| Apple-Approved Apps | Issues with app’s digital signature or changes in Apple’s security policies | Adjust security and privacy settings |
Safely Opening Apps Despite the Warning
As a macOS user, you might see the “macOS cannot verify that this app is free from malware” warning when installing an app. This warning is there to keep your system safe. But, it can be annoying if you really need to use an app. Luckily, there are ways to open apps safely, keeping your macOS secure.
First, make sure the app comes from a trusted source. Apps from well-known companies are usually safe. If you’re not sure about an app, do some research before installing it.
- Right-click (or Control-click) the app’s icon and select “Open” from the context menu.
- In the dialog box that appears, select “Open” to confirm your intent to proceed with the installation.
- Once the app is installed, you can launch it without encountering the “cannot verify” warning in the future.
This method only works for one app at a time. If you get the warning for another app, you’ll need to do it again. Also, only use it for apps you really trust, as it bypasses some security checks.
By following these steps, you can open apps safely even when you get the “macOS cannot verify” warning. This way, you can balance security with convenience. Always be careful when installing apps and keep your device safe from malware.
Preventive Measures Against Malware on macOS
Keeping your macOS safe from malware is key. You should focus on two main steps: update your macOS regularly and only download apps from safe places.
Keeping Your macOS Up-to-Date
Apple often updates macOS to fix security issues and boost safety. By updating your system, you get the newest security features. This helps protect you from malware. Make sure to enable automatic updates or check for updates often to stay safe.
Using Trusted Software Sources
Choosing the right software is crucial for avoiding malware on macOS. Always download apps from places like the App Store or official developer sites. The App Store checks apps carefully to make sure they’re safe. Using these trusted sources means you can trust the apps you install.
| Preventive Measure | Description | Benefits |
|---|---|---|
| macOS Updates | Regularly install the latest security updates and patches released by Apple for the macOS operating system. | Addresses known vulnerabilities, strengthens system security, and protects against emerging malware threats. |
| Trusted Software Sources | Download apps only from the App Store or verified developer websites, avoiding unverified third-party sources. | Ensures the apps you install are free from malware and meet Apple’s security standards, providing a higher level of protection. |
By keeping your macOS updated and choosing safe apps, you boost your system’s defense against malware. This makes your Mac safer and more enjoyable to use.
Reporting Malware to Apple
We all need to report any suspected malware or security threats to Apple. By telling Apple about “cannot verify” warnings, we help protect the macOS platform. This keeps other users safe from similar risks.
If an app shows the “macOS cannot verify that this app is free from malware” warning, report it to Apple. This helps Apple’s security team. They can look into it, find potential malware, and fix the issue.
- To report a suspicious app, visit the Apple Security Bounty program website.
- Give details about the app, like its name, version, and the warning you got.
- Send any screenshots or files that help the team investigate.
- Submit your report, and Apple will review it and take action to protect macOS.
By reporting suspicious apps, you protect your system and help the whole macOS community. Your help and Apple’s work together can make the “cannot verify” warning less common for everyone.
| Key Takeaways |
|---|
|
Understanding Apple’s App Notarization Process
Apple’s app notarization process is key to keeping Macs safe. It checks apps for safety before they’re installed. This stops malware and keeps users safe.
Developers send their apps to Apple for checking. Apple looks for harmful code or security issues. If the app is clean, Apple gives it a digital seal of approval.
This seal is vital for macOS security. When you try to install an app, your Mac checks if it’s approved. If it is, you can install it without worries. But if not, you’ll see a warning about potential risks.
The app notarization process is part of Gatekeeper. Gatekeeper and notarization work together to block harmful apps. This keeps your Mac safe from malware and other threats.
Knowing about app notarization helps users make smart choices. It lets them deal with the “macOS cannot verify” warning better. This ensures a safe and reliable computing experience.
The Role of Gatekeeper in macOS Security
Gatekeeper is key to keeping our apps safe in macOS. It checks apps before we open them. It looks at their digital signature and notarization status.
This feature protects us from harmful apps. It checks the app’s code-signing certificate. This certificate proves the app’s true source and safety. If an app lacks a valid certificate or hasn’t been checked by Apple, we see a warning.
Gatekeeper is vital for macOS security and app security. It makes sure apps are real and safe. This lowers the risk of getting malware and seeing the “cannot verify” warning.
Knowing how Gatekeeper works helps us choose safer apps. With it, we can trust our devices more. It keeps our macOS safe and secure.
Balancing Security and Convenience on macOS
At Apple, keeping your macOS safe is a top goal. The “cannot verify” warning is one way to protect you from malware and threats. But, it can sometimes make it hard to balance security with a smooth user experience.
The “cannot verify” warning alerts you if an app isn’t signed or approved by Apple. This means it might be risky. It helps stop harmful software from getting on your device. But, it can also be annoying if you’re trying to install a safe app that Apple hasn’t checked yet.
To find a good balance between keeping your macOS safe and making it easy to use, try these tips:
- Learn about the app’s developer and its reputation. If you trust the source, you might be okay ignoring the “cannot verify” warning.
- Look at the app’s reviews and ratings to see if others think it’s safe and reliable.
- Keep your macOS updated with the latest security patches. Apple often fixes issues and improves the “cannot verify” system.
- Use the Gatekeeper feature to adjust your security settings. This lets you find a good balance between safety and getting to the apps you need.
It’s up to you to decide if the risks of installing an app with a “cannot verify” warning are worth it. By staying informed and making smart choices, you can keep your macOS safe and still get to use the apps you need.
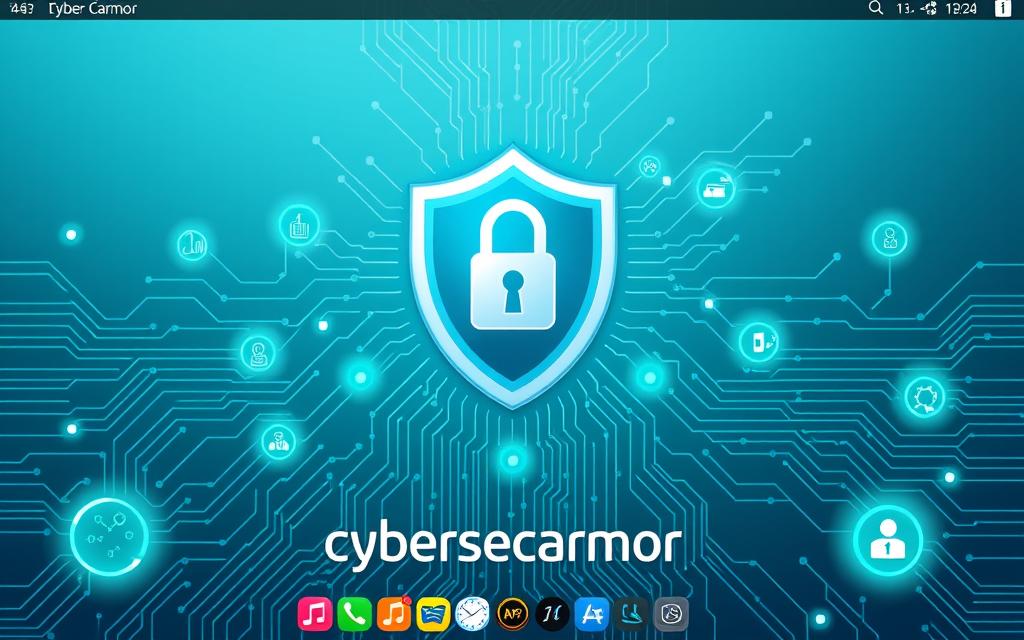
| Security | Convenience |
|---|---|
| Comprehensive protection against malware and other threats | Seamless app installation and usage without interruptions |
| Strict app review and approval process by Apple | Flexibility to install apps from various sources, including third-party developers |
| Alerts like the “cannot verify” warning to identify potential risks | Uninterrupted workflow and productivity for users |
Conclusion
We’ve explored the “macOS cannot verify that this app is free from malware” warning. Apple’s security feature aims to keep users safe by checking apps for threats. This helps protect the software on our systems.
We learned about the main reasons for this warning and how to fix it. We also looked into Apple’s app checking process. Now, we know how to handle these issues with ease. Keeping our macOS updated and choosing trusted apps are key to staying safe.
Let’s keep these important points in mind: be alert for malware, report strange activities to Apple, and find a balance between safety and ease. By doing so, we help make macOS more secure. This way, our digital lives stay safe and dependable.
FAQ
What Does the "macOS Cannot Verify That This App is Free From Malware" Warning Mean?
This warning is a way Apple protects you from harmful apps. It means the app you want to install hasn’t been checked by Apple. This could mean it has malware or security risks.
What Are the Common Causes of the "macOS Cannot Verify" Warning?
You might see this warning for apps from outside Apple that haven’t been checked. Some Apple-approved apps can also trigger it due to updates or settings.
How Can I Troubleshoot the "macOS Cannot Verify" Warning?
To fix the warning, check the app’s digital signature to make sure it’s real. Also, adjust your macOS settings to allow apps from unknown developers.
How Do I Safely Open Apps Despite the "Cannot Verify" Warning?
You can still open and install apps safely even with the warning. We’ll show you how to do it without risking your macOS security.
What Preventive Measures Can I Take Against Malware on macOS?
Keep your macOS updated with the latest security patches. Only download apps from trusted places like the App Store or verified developer sites.
How Can I Report Malware to Apple?
If an app warns you of malware, report it to Apple. We’ll guide you on how to send a report to Apple’s security team. This helps protect other users too.
What Is Apple’s App Notarization Process?
Apple checks apps through notarization to ensure they’re safe before you install them. We’ll explain how this process works and its role in preventing malware.
What Is the Role of Gatekeeper in macOS Security?
Gatekeeper is a security tool in macOS that stops harmful apps from being installed. We’ll talk about how it checks apps and its connection to the “macOS cannot verify” warning.
How Can I Balance Security and Convenience on macOS?
macOS security features, like the “cannot verify” warning, protect you from threats. But, they might limit app installation sometimes. We’ll offer tips to balance security and convenience on your system.