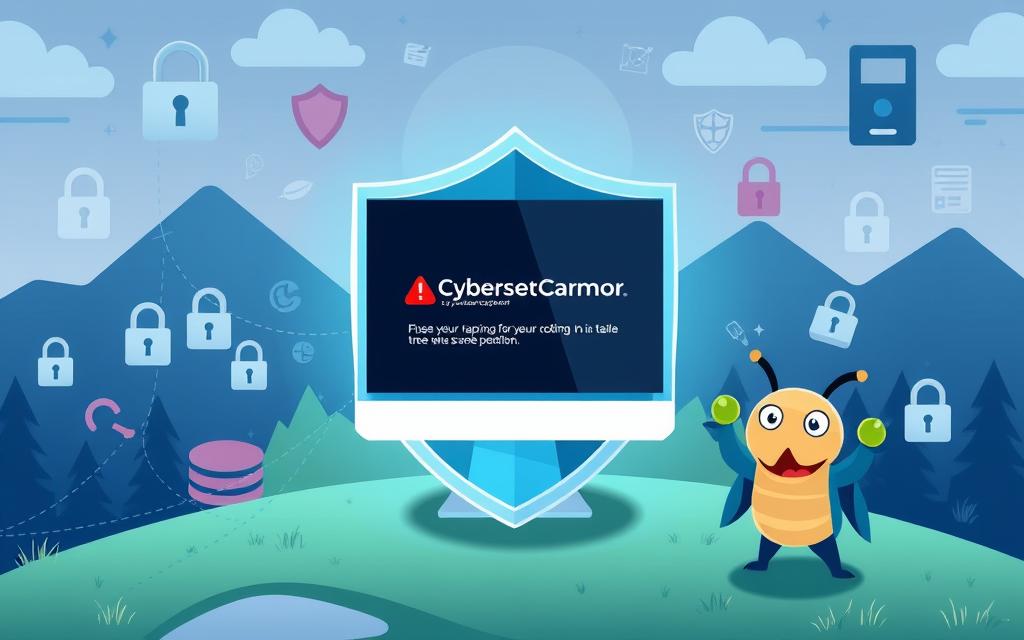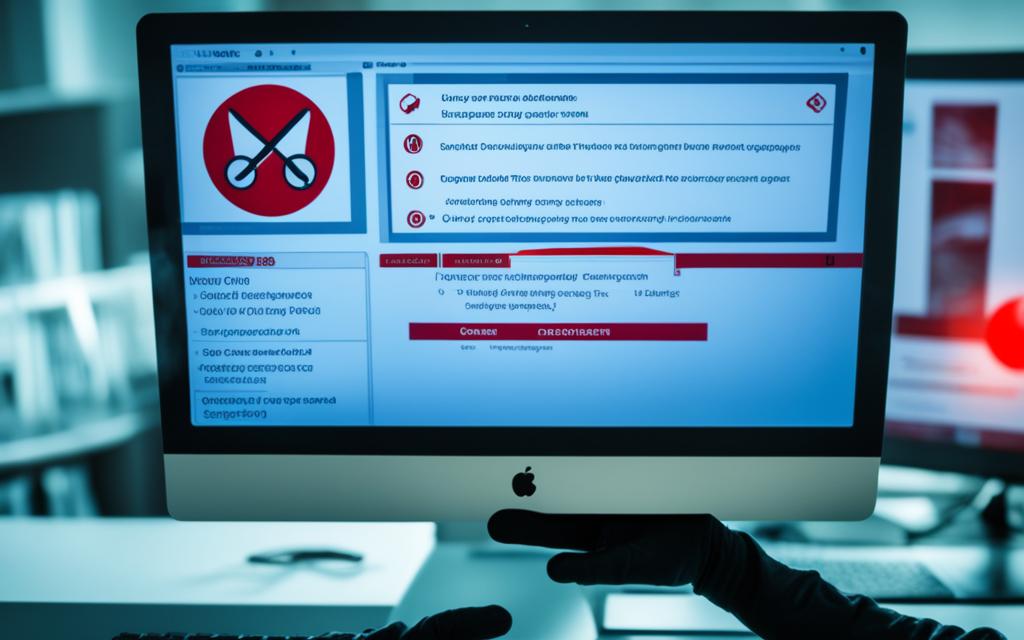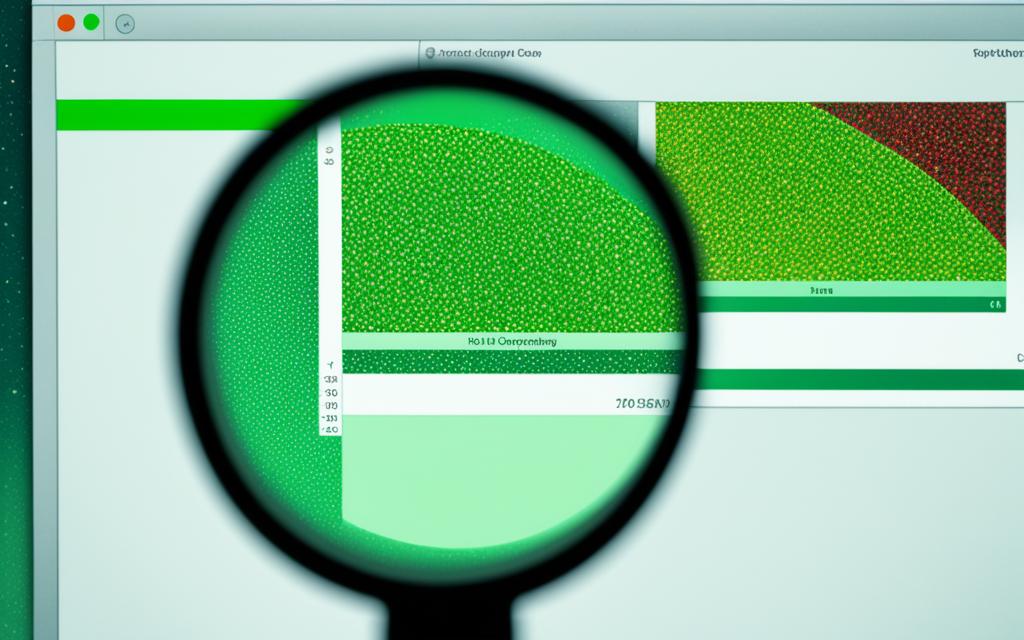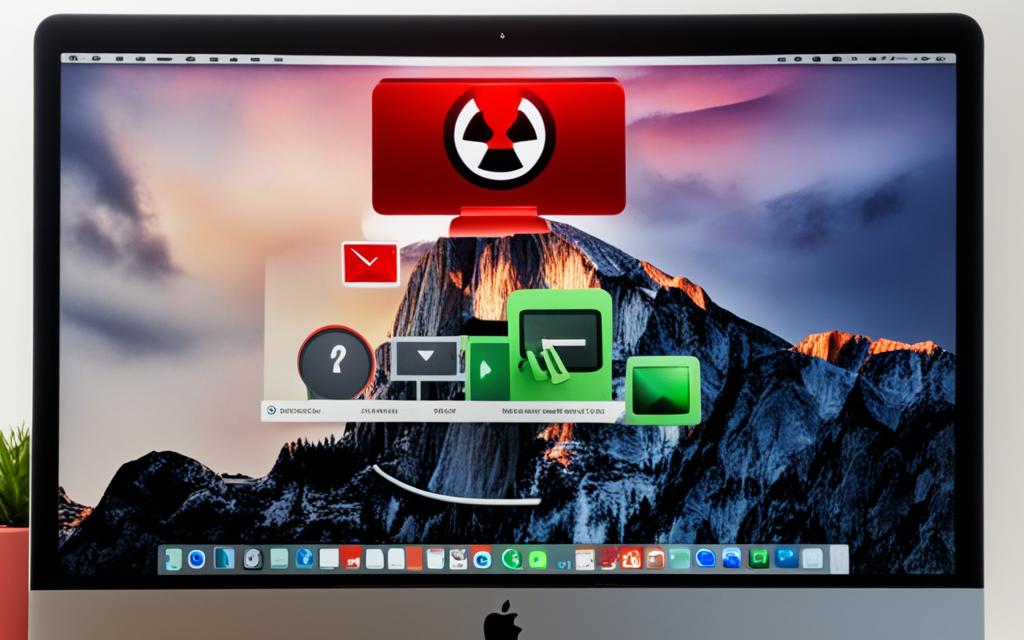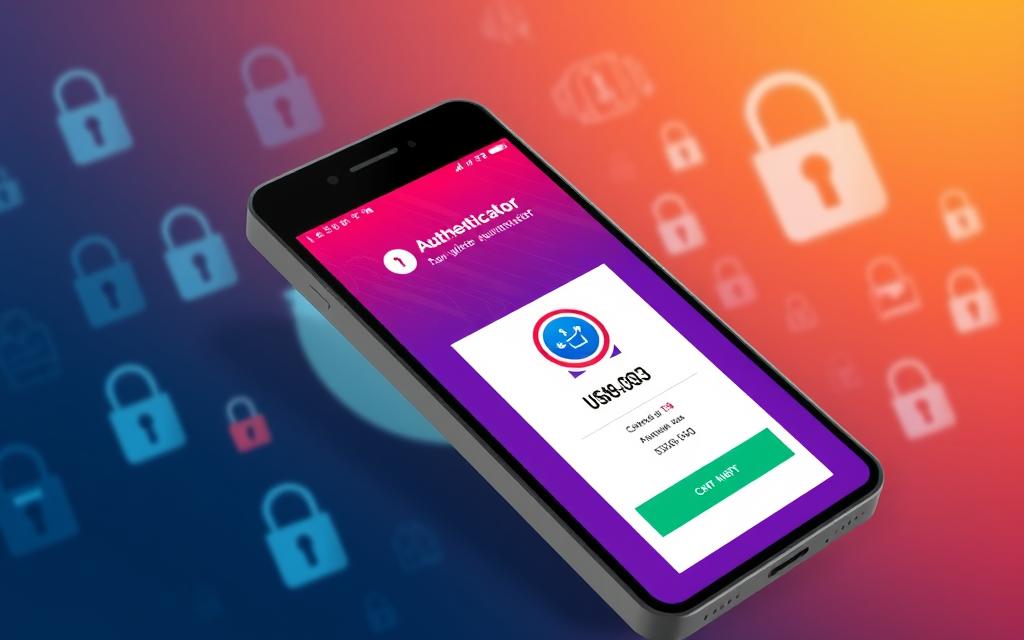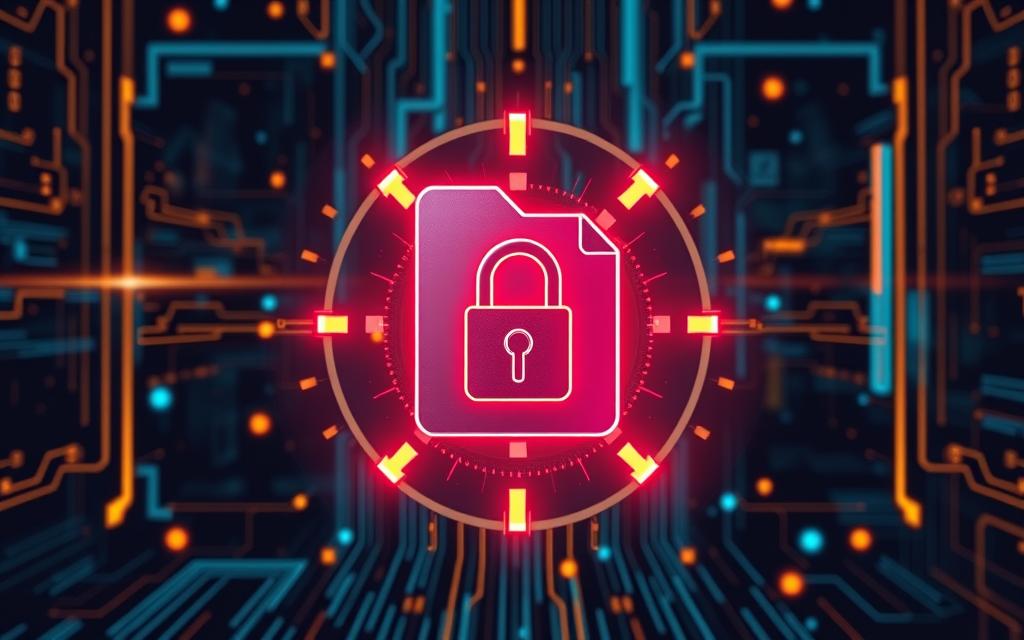As a Windows 11 user, I know how crucial it is to keep your system safe from malware threats. Realtime malware tracking is a big worry, as it can hurt your privacy and slow down your system. This guide will show you how to stop this tracking for good on your Windows 11 device. By the end, you’ll boost your privacy, speed up your system, and feel secure against real-time malware threats.
Table of Contents
ToggleUnderstand Realtime Malware Tracking
Windows 11 has a feature called realtime malware tracking. It watches your system for threats. This adds security but might affect performance and privacy. Let’s explore what it does and why it matters.
What is Realtime Malware Tracking?
This feature in Windows 11 checks your system for malware in real-time. It looks at files, processes, and network actions. If it finds anything suspicious, it warns you about viruses, spyware, or other threats.
Why is it a Concern?
Realtime malware tracking helps protect your device but has downsides. It can slow down your computer by using a lot of resources. There are also worries about Microsoft collecting data through this feature.
Some users might want to use a different antivirus instead of Windows Defender. This lets them choose better protection. Knowing about this feature helps you decide how to keep your Windows 11 safe.
Disable Windows Defender Realtime Protection
To stop Windows 11 from tracking malware in real-time, you need to disable Windows Defender’s real-time protection. This easy step gives you more control over your system’s safety.
Here’s how you can disable the Windows Defender real-time protection:
- Open the Windows Security app on your computer.
- Navigate to the “Virus & threat protection” section.
- Click on “Manage settings” under the “Virus & threat protection settings” heading.
- Toggle the “Real-time protection” switch to the “Off” position.
- Confirm the action when prompted.
Disabling Windows Defender’s real-time protection stops it from constantly checking for malware on your Windows 11 device. This gives you more control over your system’s safety. You can then look into other antivirus options or decide on your malware protection strategy.
| Action | Steps |
|---|---|
| Disable Windows Defender Realtime Protection |
|
Remember, turning off Windows Defender’s real-time protection makes your system more open to malware threats. Next, we’ll look at other antivirus options and security steps to keep your Windows 11 device safe.
Use Third-Party Antivirus Software
Disabling Windows Defender’s real-time protection is key, but don’t forget to use a good third-party antivirus. These programs offer strong malware detection and system security. They do more than what Windows Defender can.
Reputable Antivirus Options
Looking for third-party antivirus software? Check out Bitdefender, Kaspersky, and Norton. They’re known for their top-notch threat detection, reliable real-time protection, and easy-to-use interfaces.
Configuring Realtime Protection Settings
After picking an antivirus, set up its real-time protection to stop malware on your Windows 11. Most antivirus programs let you adjust settings like file scanning, web protection, and behavior monitoring. This ensures your system is fully protected.
- Enable real-time file scanning to catch and block malware instantly
- Set up web protection to keep out harmful websites and downloads
- Turn on behavior monitoring to stop suspicious actions
By setting up your antivirus software right, you get strong malware detection and system security. This stops real-time malware tracking on your Windows 11 device.
How to Permanently Stop Realtime Malware Tracking on Windows 11
Keeping your Windows 11 device safe from malware tracking is key to your privacy and system health. I’ll guide you on how to stop this tracking and boost your digital security.
First, it’s vital to know why you should turn off Windows Defender’s real-time protection. This feature might risk your system by always watching and collecting data. By disabling it, you limit who can see what you’re doing online and protect your privacy.
- Open the Windows Security app and navigate to the “Virus & threat protection” section.
- Click on “Manage settings” under the “Virus & threat protection settings” option.
- Toggle off the “Real-time protection” setting to disable Windows Defender’s real-time monitoring.
Then, think about getting a good third-party antivirus program. These can offer better protection against malware and let you adjust real-time settings as you like. Top choices include Bitdefender, Malwarebytes, and Norton Security.
| Antivirus Software | Realtime Protection Features | Pricing |
|---|---|---|
| Bitdefender | Advanced Threat Defense, Ransomware Remediation | $39.99/year |
| Malwarebytes | Behavior-Based Detection, Web Protection | $39.99/year |
| Norton Security | Intelligent Firewall, Identity Theft Protection | $49.99/year |
By stopping real-time malware tracking on your Windows 11, you’ll boost your privacy, improve your system, and keep it safe. Always be proactive in protecting your data for a smooth computing experience.
Adjust Windows Security Settings
Disabling Windows Defender’s real-time protection and using a third-party antivirus is good. But, fine-tuning your windows security settings adds another layer of defense. This helps protect against malware protection issues. By making these changes, you can make your Windows 11 device safer.
Here are some important Windows security settings to adjust:
- Firewall Configuration: Make sure your Windows Defender Firewall blocks unauthorized access and controls network traffic. This stops malware from reaching out to the internet.
- Application Control: Turn on Windows Defender Application Control (WDAC) to stop unapproved apps from running. This lowers the chance of running harmful software.
- Controlled Folder Access: Use the Controlled Folder Access feature to keep important files safe from unauthorized changes or encryption by ransomware.
- Windows Update Settings: Always update your Windows 11 with the latest security patches and updates. This helps fix known vulnerabilities and boosts system security.
By changing these windows security settings, you make your system stronger against malware protection threats. This also improves your Windows 11 system’s performance and security.
Enable Controlled Folder Access
To boost your Windows 11 security, consider using Controlled Folder Access. This feature is key in keeping your files safe from unauthorized access and malware threats.
What is Controlled Folder Access?
Controlled Folder Access is a security tool in Windows 11. It protects your sensitive data by limiting access to certain folders. This stops malware and threats from reaching your system. It’s great at stopping ransomware and other harmful software from encrypting or deleting your files.
Turning on Controlled Folder Access is easy and boosts your Windows 11 security. It helps you manage your system’s defenses and keeps your important data safe.
| Feature | Description |
|---|---|
| Controlled Folder Access | A Windows 11 security feature that restricts access to specific folders, protecting them from unauthorized changes or deletion by malware and other threats. |
| Malware Protection | Controlled Folder Access helps shield your important files and folders from malicious software, such as ransomware, that may attempt to encrypt or delete your data. |
| Windows 11 Security | Enabling Controlled Folder Access is a crucial step in strengthening your Windows 11 security and safeguarding your system against realtime malware tracking. |
Keep Windows Updated
Keeping your Windows 11 system safe from malware and cyber threats is key. Regular updates with the latest security patches and bug fixes are a great way to do this.
Windows updates fix known problems and add new security features. This keeps your device safe from the latest threats. By updating regularly, you make sure your computer has the tools to fight off malware and risks.
- Check for Windows updates regularly: Make sure your Windows 11 device checks for and installs updates automatically. This keeps you on top of the latest security fixes.
- Apply updates promptly: Install updates right away when they’re available. Waiting can leave your system open to threats.
- Enable automatic updates: Turn on automatic updates in Windows 11. This ensures your system always has the latest version and security patches.
| Windows Update Feature | Description |
|---|---|
| Automatic Updates | Automatically downloads and installs Windows updates, including security patches and feature updates, to keep your system up-to-date. |
| Windows Update Troubleshooter | Helps diagnose and fix common issues with the Windows Update process, ensuring a smooth and seamless update experience. |
| Windows Update History | Allows you to view a detailed history of all the updates installed on your Windows 11 device, making it easier to track and manage your system’s security status. |
Make Windows updates a priority to boost your protection against malware and cyber threats. Always keep your Windows 11 device updated for the best security.
Implement Advanced Security Measures
Previous steps have set a strong base for fighting malware in real-time. Now, let’s add more security steps to make your system even safer. I’ll show you how to use malware removal tools and set up your firewall for better protection.
Malware Removal Tools
It’s key to use strong malware removal tools often to keep your system safe. Here are some top picks:
- Malwarebytes Anti-Malware: This tool finds and removes many threats, like spyware and rootkits.
- Bitdefender Antivirus: It’s a top antivirus that offers real-time protection and helps fix ransomware issues.
- Kaspersky Anti-Virus: This antivirus is great at finding malware thanks to its advanced analysis and cloud-based threat info.
Firewall Configuration
Setting up your firewall right is crucial for fighting malware. Here’s how to do it:
- Turn on the Windows Defender Firewall: This firewall is a basic but strong shield against unauthorized system access.
- Customize Firewall Rules: Make your own rules to control which apps and network traffic you allow or block.
- Enable Stealth Mode: This mode makes your system hard to find for hackers, lowering the chance of unauthorized access.
With these extra security steps, you’ll boost your system’s defense against malware and other online threats.

| Malware Removal Tool | Key Features | Pricing |
|---|---|---|
| Malwarebytes Anti-Malware |
|
|
| Bitdefender Antivirus |
|
|
| Kaspersky Anti-Virus |
|
|
Maintain Vigilance and Regular Scans
Stopping real-time malware tracking is an ongoing task. It needs constant attention and regular upkeep. It’s vital to do regular malware scans and watch your system for odd behavior. This keeps your Windows 11 device safe from cyber threats.
Doing malware scans often helps catch and remove threats you might not see. I suggest setting up these scans weekly or monthly, based on how you use your device and your risk level. By being proactive and quick to act, you can greatly lower the risk of your system getting hacked.
Watching your system closely is key to security. Keep an eye on how your device runs, its network use, and any strange actions. Look out for signs like sudden program starts, changes to files without your okay, or odd network links. Quickly dealing with these issues can stop more harm and keep your important data safe.
FAQ
What is Realtime Malware Tracking?
Realtime malware tracking in Windows 11 keeps an eye on your system for threats. It helps protect your device but might slow it down and raise privacy worries.
Why is Realtime Malware Tracking a Concern?
It can slow your system and raise privacy worries. It always checks your device for threats.
How do I Disable Windows Defender Realtime Protection?
First, disable Windows Defender’s realtime protection on Windows 11. This gives you control over your system again.
What are some Reputable Antivirus Options?
After disabling Windows Defender, pick a trustworthy antivirus. Good choices are Bitdefender, Kaspersky, and Malwarebytes.
How do I Configure Realtime Protection Settings?
After picking an antivirus, set its realtime protection right. This stops malware tracking on your Windows 11.
What is Controlled Folder Access?
Controlled Folder Access in Windows 11 protects your files from unauthorized access. It also fights against malware tracking.
Why is it Important to Keep Windows Updated?
Update Windows 11 often to fight malware tracking and other threats. This keeps your system safe with the latest security fixes.
What are some Advanced Security Measures I can Implement?
Use reliable tools to remove malware and tweak your firewall. These steps boost your system’s defense against malware tracking.
How do I Maintain Vigilance and Conduct Regular Scans?
To stop malware tracking, stay alert and maintain your system. Regularly scan for malware and watch for suspicious actions on your Windows 11.