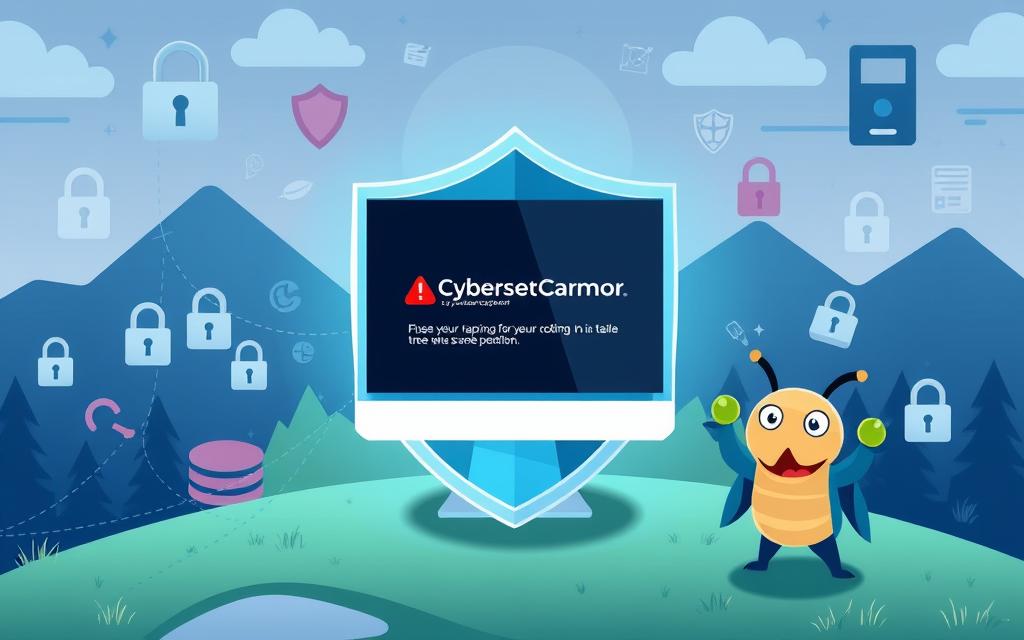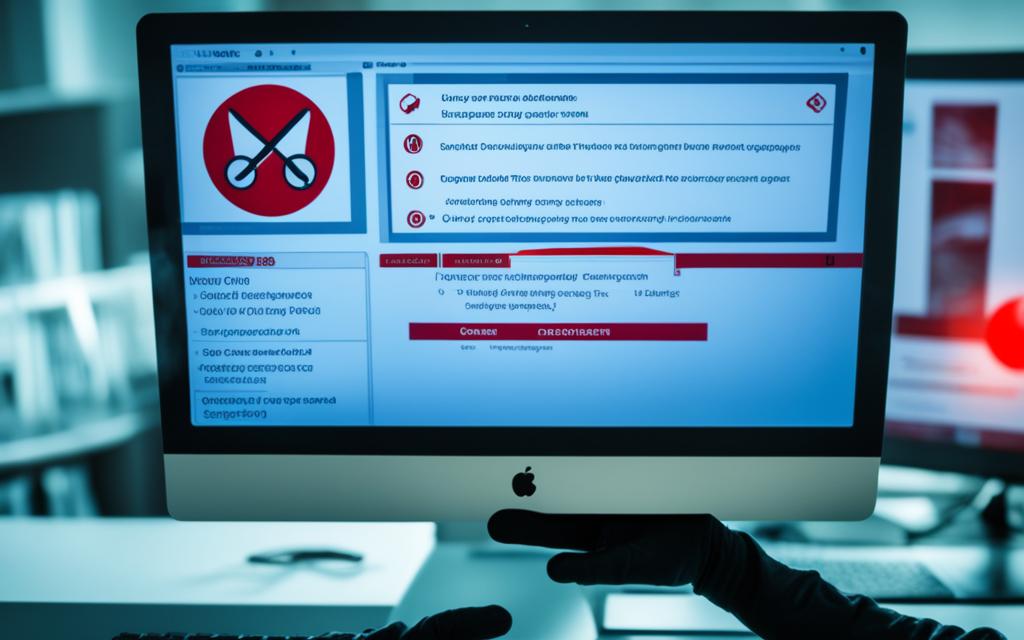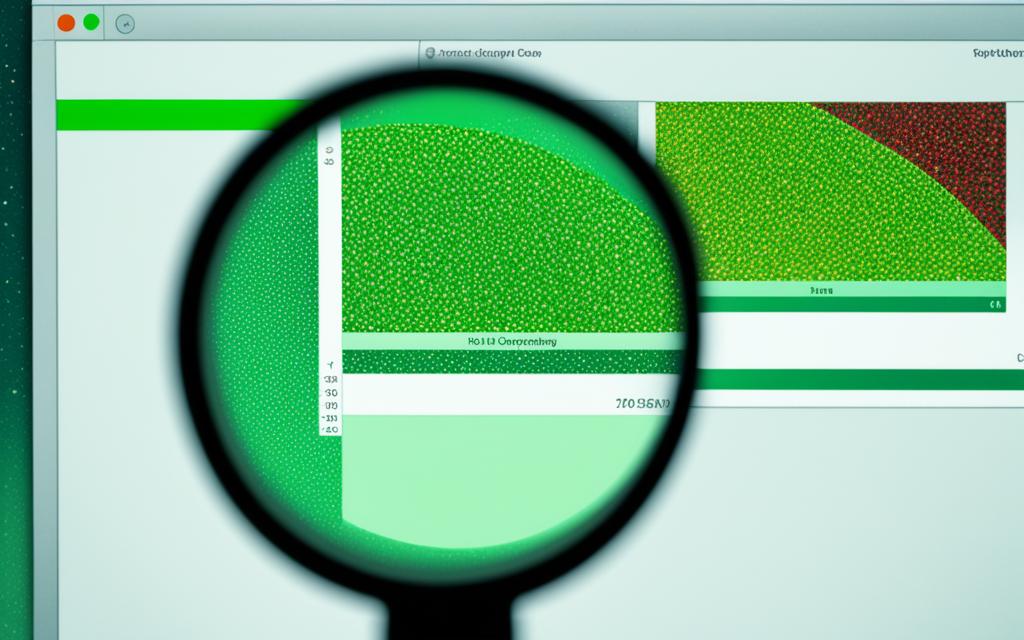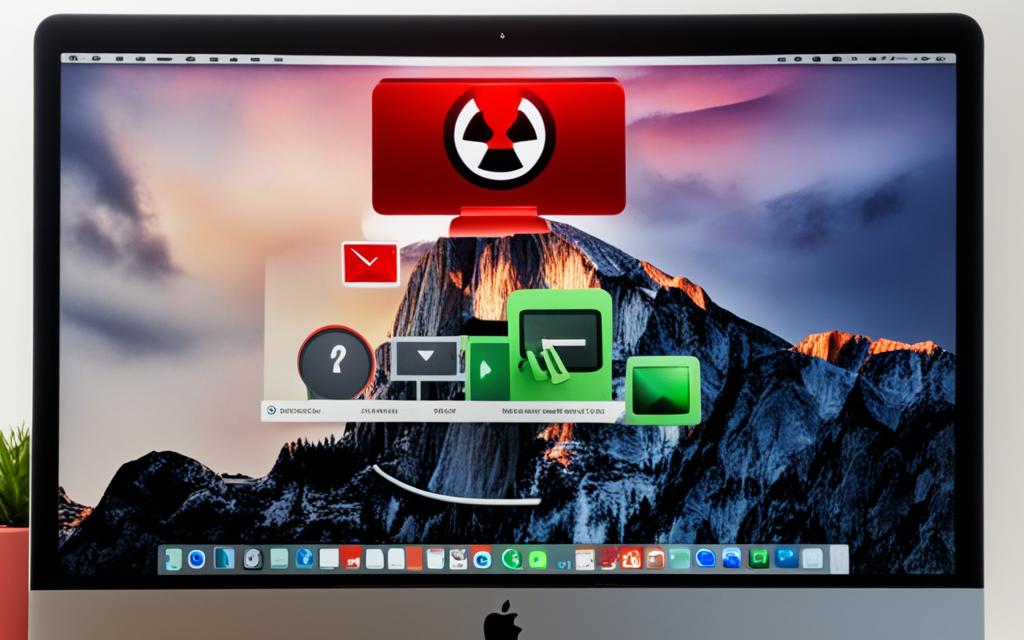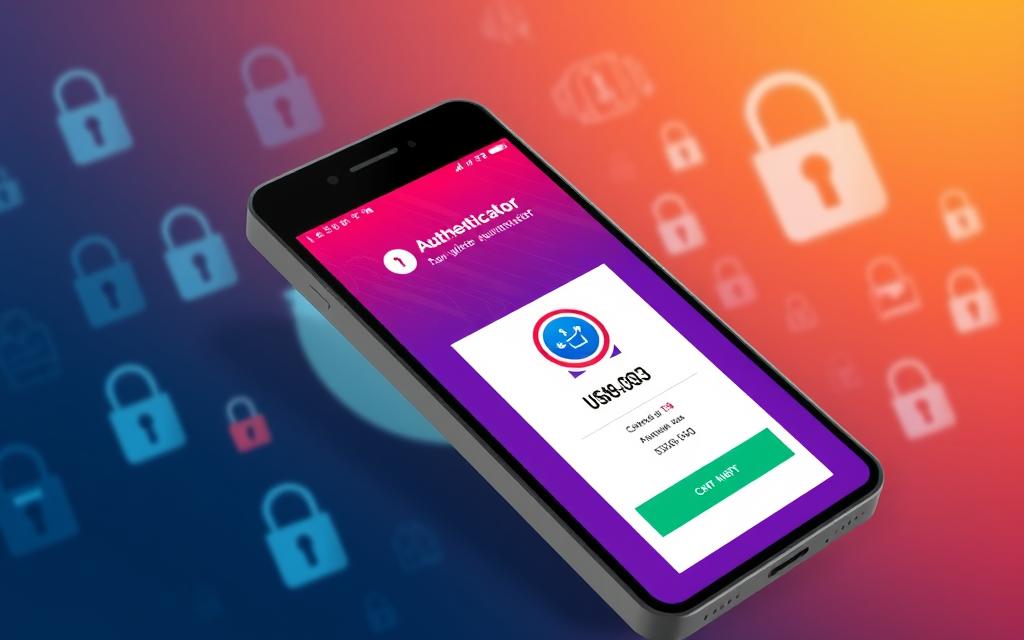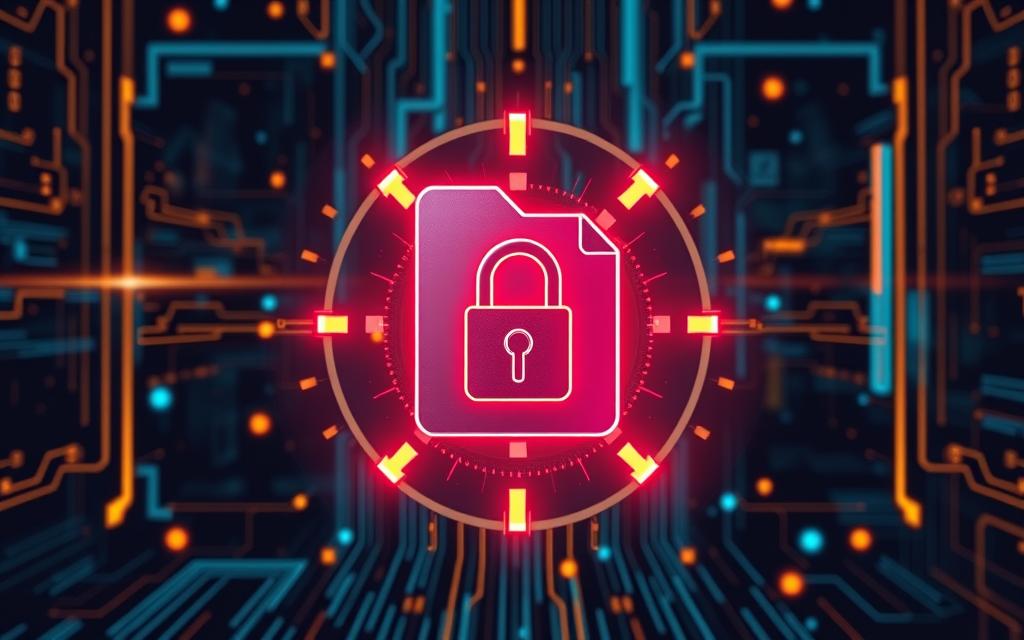This guide will show you how to stop Windows 10 from tracking malware in real-time. By doing this, you’ll boost your system’s security and privacy. You’ll learn about real-time malware tracking, get your system ready, and follow steps to disable it. I’ll also suggest other ways to keep your computer safe.
Table of Contents
ToggleUnderstanding Realtime Malware Tracking
If you use Windows 10, you might have heard about “realtime malware tracking.” This feature helps keep your system safe by always watching for threats. But, it’s key to know how it works because it can affect your privacy.
What is Realtime Malware Tracking?
Realtime malware tracking is a Windows 10 security tool. It checks your system’s actions right away for anything that looks like malware. It looks at your network use, file changes, and other system events to catch and act on threats.
Why You Should Be Concerned About It
This feature aims to protect your system, but it also watches and records your computer’s actions. It knows about the websites you visit, the files you open, and the apps you use. If you care about your privacy, this might worry you.
Also, the data goes to Microsoft’s servers for review. This brings up questions about how safe your data is and the chance of it being misused or accessed without permission. In today’s world, keeping your data private and secure is very important.
| Benefit | Concern |
|---|---|
| Enhanced system security | Potential privacy violation |
| Real-time threat detection | Data collection and transmission to Microsoft |
| Automatic response to malware | Uncertainty about data usage and security |
Next, we’ll look at how to turn off realtime malware tracking. This will help you take back control of your privacy and security on your Windows 10 device.
Preparing to Disable Realtime Malware Tracking
Before we start disabling Windows 10’s malware tracking, we need to prepare. This step is key to a smooth process. It helps avoid any problems that might happen.
First, back up your important files. This includes documents, photos, and financial records. A good backup means your data is safe, even if something goes wrong during the disabling process.
Then, make a system restore point. This lets you go back to a stable state if needed. It’s like a safety net, making you feel secure as you disable the tracking feature.
Lastly, learn about the system settings you’ll use. Knowing where to find and adjust these settings makes the process easier. It helps you avoid mistakes.
By doing these steps, you’re getting ready to make your Windows 10 device safer. You’ll be able to stop unwanted malware tracking.
Backup Your Important Data
- Identify and backup critical files, documents, and personal information
- Use external hard drives, cloud storage, or a combination for safe data storage
- Verify the integrity of your backups to ensure they can be easily restored if needed
Create a System Restore Point
- Access the System Restore feature in your Windows 10 settings
- Generate a new restore point to capture the current state of your system
- Label the restore point clearly to distinguish it from others
Review System Settings
Get to know the settings you’ll use to disable tracking:
- Windows Defender Security Center
- Privacy settings related to system diagnostics and feedback
- Group Policy Editor (for advanced users)
Disabling Realtime Malware Tracking in Windows 10
If you’re worried about your privacy with Windows 10’s malware tracking, I can help. I’ll show you how to turn it off step-by-step. Just change some settings and registry entries to control your data privacy and boost security.
Step-by-Step Guide
To stop Windows 10 from tracking malware in real-time, just follow these easy steps:
- Open the Start menu and search for “Settings”.
- Click on the “Settings” app to open it.
- Navigate to the “Privacy” section.
- Scroll down and find the “Diagnostic data” setting.
- Click on “Diagnostic data” and select “Basic” from the dropdown menu.
- Scroll down further and turn off the “Improve inking and typing” setting.
- Close the Settings app and open the Registry Editor by pressing the Windows key + R, typing “regedit”, and pressing Enter.
- In the Registry Editor, navigate to the following path:
HKEY_LOCAL_MACHINE\SOFTWARE\Policies\Microsoft\Windows\DataCollection. - Right-click on the “DataCollection” folder and select “New” > “DWORD (32-bit) Value”.
- Name the new value “AllowTelemetry” and set its value to “0”.
- Close the Registry Editor and restart your computer for the changes to take effect.
Troubleshooting Common Issues
If you run into problems disabling malware tracking, here’s what to do:
- Make sure you have admin rights on your Windows 10 device, as some settings need them.
- Double-check the registry path and make sure you changed the “AllowTelemetry” value to “0”.
- If it’s not working, restart your computer and check the settings again.
- If problems persist, look at Microsoft’s support pages or get help from a tech expert.
By following these steps, you can stop Windows 10 from tracking malware in real-time. This is a big step towards protecting your privacy and making your system more secure.
How to Permanently Stop Realtime Malware Tracking on Windows 10
If you’re worried about your Windows 10 system being tracked by malware, there’s good news. You can disable this tracking feature for good. Just make some changes to your system’s registry and settings. This will help you protect your device from unwanted surveillance.
First, let’s explore the registry. Press the Windows key + R to open the Run dialog, then type “regedit” and press Enter. This will open the Registry Editor. Navigate to the following key:
HKEY_LOCAL_MACHINE\SOFTWARE\Policies\Microsoft\Windows Defender
- In the right pane, find the “DisableRealtimeMonitoring” setting. If it’s not there, right-click the “Windows Defender” folder and select “New” > “DWORD (32-bit) Value”. Name it “DisableRealtimeMonitoring”.
- Double-click the “DisableRealtimeMonitoring” setting and set the value to “1”.
Now, let’s check the Windows Defender settings. Open the Start menu, search for “Windows Security”, and click on the app. In the Windows Security window, go to the “Virus & threat protection” section and click on “Manage settings”.
Find the “Real-time protection” setting and turn it off. This action will stop malware tracking on your Windows 10 device for good.
Remember, turning off malware tracking might reduce your system’s security. It’s important to keep your Windows 10 updated and use a good antivirus. By doing this, you can have a more private and secure experience on your Windows 10 device.
Verifying the Successful Disabling of Realtime Malware Tracking
After you’ve turned off realtime malware tracking on your Windows 10, make sure it worked. This ensures your privacy and security are safe.
To check if it’s off, follow these easy steps:
- Open the Windows Security app and go to the “Virus & threat protection” section. Make sure “Real-time protection” is off.
- Look in the system’s Event Viewer for any entries about malware tracking. Not finding any means it’s off.
- Use a tool like the Windows System Information utility to see if any malware tracking processes are running.
If these steps show that it’s off, your Windows 10 is safe from this feature. Always check these steps to keep your privacy safe.
| Verification Step | Confirmation |
|---|---|
| Check Windows Security app | Real-time protection is disabled |
| Review Event Viewer | No entries related to realtime malware tracking |
| Use system diagnostics tool | No active processes/services for realtime malware tracking |
![]()
Alternative Methods to Enhance Security
Disabling Windows 10’s real-time malware tracking boosts your privacy and security. But, there are more ways to protect your system. Using third-party antivirus software is a good option.
Third-Party Antivirus Software
Third-party antivirus tools add an extra security layer. They have features like real-time threat detection and advanced malware scanning. Using a third-party antivirus with disabled real-time tracking makes your Windows 10 device more secure.
When picking an antivirus, choose a trusted provider that doesn’t slow down your system. Look at Kaspersky, Norton, and Bitdefender. They’re known for fighting off many cyber threats.
Don’t think of third-party antivirus as a full replacement for disabling real-time tracking. It’s more like adding another layer to your security. This way, your Windows 10 device gets better protection and privacy.
Using these security methods together helps protect your data from threats. Always update your antivirus and Windows 10 to keep your security strong.
Keeping Your System Updated and Secure
Keeping your computer safe is more than just turning off malware tracking. It’s key to update your Windows 10 regularly with the newest security patches and updates. This keeps your computer safe from known threats and the latest malware.
Windows 10 updates are crucial for your system’s safety. They fix bugs, improve performance, and close security gaps that hackers could use. By staying updated, you lower the chance of getting malware and other harmful attacks.
Setting your Windows 10 to update automatically is a smart move. This way, your computer gets the latest security fixes and updates right away, without you having to do anything. But, always check the updates to know about any possible issues or problems.
- Enable automatic Windows 10 updates to ensure your system is always protected
- Review update details to be aware of any potential compatibility issues or known problems
- Check for and install any available security patches and updates manually if automatic updates are disabled
Along with updating your Windows 10, using strong malware protection software is key. Antivirus and anti-malware tools can catch and remove threats that might not be caught by updates. This adds an extra shield against vulnerabilities.
By updating your system and using good malware protection, your Windows 10 computer stays safe and strong against cyber threats. These steps will give you peace of mind and protect your digital stuff.
Best Practices for Ongoing Protection
To keep your Windows 10 device safe and private, follow best practices for ongoing protection. This approach will shield your system from new threats and keep your computer secure.
Regular System Maintenance
Keeping your Windows 10 system updated is vital for its security. Run full antivirus scans, update your operating system and software, and back up important data regularly. These steps help you tackle vulnerabilities and reduce the chance of malware attacks.
Safe Browsing Habits
Safe browsing habits are also crucial for protection against malware. Be careful when you’re online, avoid risky websites and links, and don’t download things from unknown sources. Use safe settings in your web browser and think about getting a VPN to encrypt your internet use.
By doing regular system checks and being careful online, you can create a strong security plan. This plan will protect your Windows 10 device from malware prevention threats. It ensures your ongoing security protection and safe browsing for a long time.
Conclusion
We’ve looked at how to disable Windows 10’s realtime malware tracking. I hope you now understand why it’s important for your privacy and security. By using the guide in this article, you’ve made a big step in taking back control of your computer.
Disabling this feature means you get more privacy and your computer runs better. You won’t have to worry about being watched all the time. And, your computer will work faster and smoother without this extra process running.
Now, keep your system updated and follow good practices for protection. Regular updates and safe browsing will keep your Windows 10 device safe and trustworthy. By doing this, you’ll enjoy a more private and secure computer experience, without the worry of being tracked.
FAQ
What is realtime malware tracking in Windows 10?
Realtime malware tracking in Windows 10 keeps an eye on your system for threats. It watches your computer’s actions to boost security.
Why should I be concerned about realtime malware tracking?
Realtime malware tracking aims to improve security but can also raise privacy issues. It gathers data on your computer’s activities. This might worry users who value privacy and want more control over monitoring.
How can I prepare my system before disabling realtime malware tracking?
Before turning off realtime malware tracking, take some steps first. Back up your important data and make sure you have a system restore point ready. Also, get to know the system settings you’ll need to change.
What is the step-by-step process to disable realtime malware tracking on Windows 10?
I’ll show you how to disable Windows 10’s realtime malware tracking for good. We’ll go through system settings and registry changes to do it.
How can I verify that realtime malware tracking has been successfully disabled?
After disabling it, I’ll help you check your system’s settings and tools. This confirms the tracking feature is off for good.
What are some alternative methods to enhance security on my Windows 10 system?
Besides disabling the tracking, you can use third-party antivirus software. This is another way to make your computer safer.
How can I keep my Windows 10 system updated and secure?
Keeping your Windows 10 safe is more than just disabling tracking. Make sure to update your system regularly with the latest security patches. This helps protect against new malware threats.
What are some best practices for ongoing protection on my Windows 10 system?
To keep your system secure after disabling tracking, follow best practices. This includes regular maintenance, safe browsing, and keeping an eye on your security status.