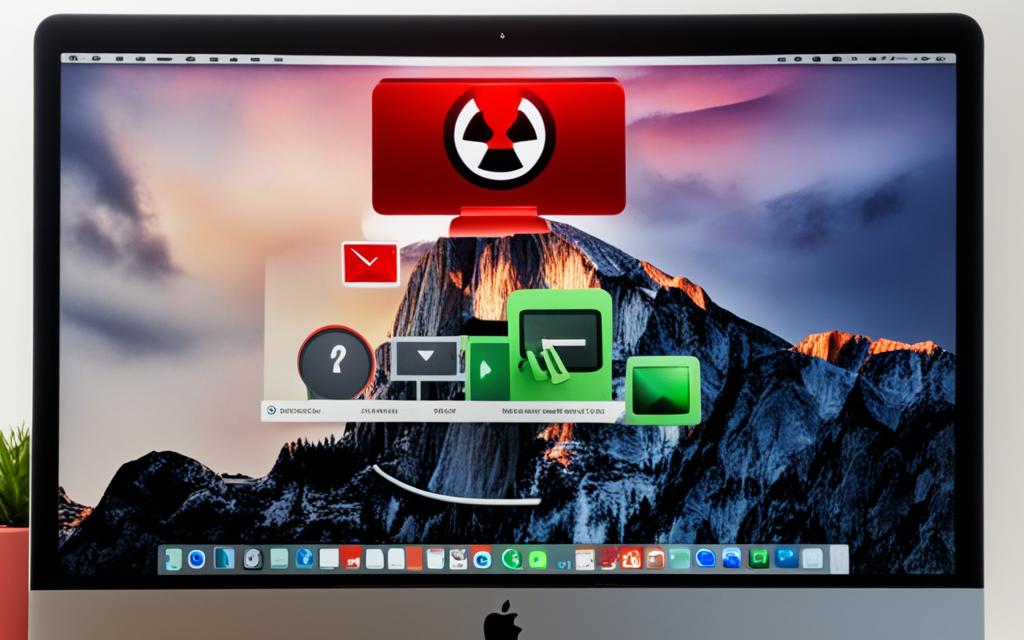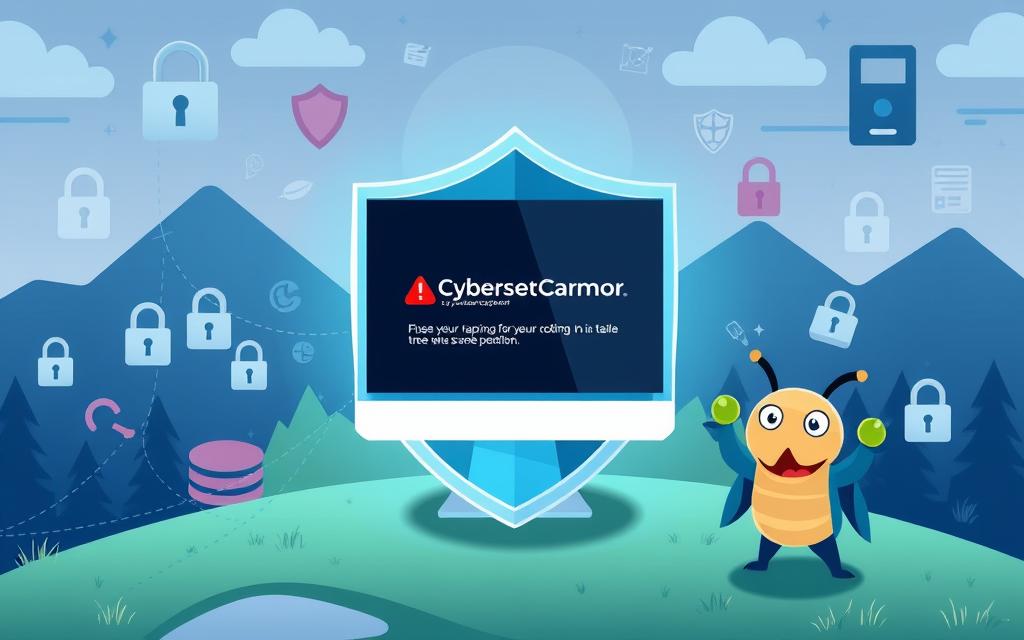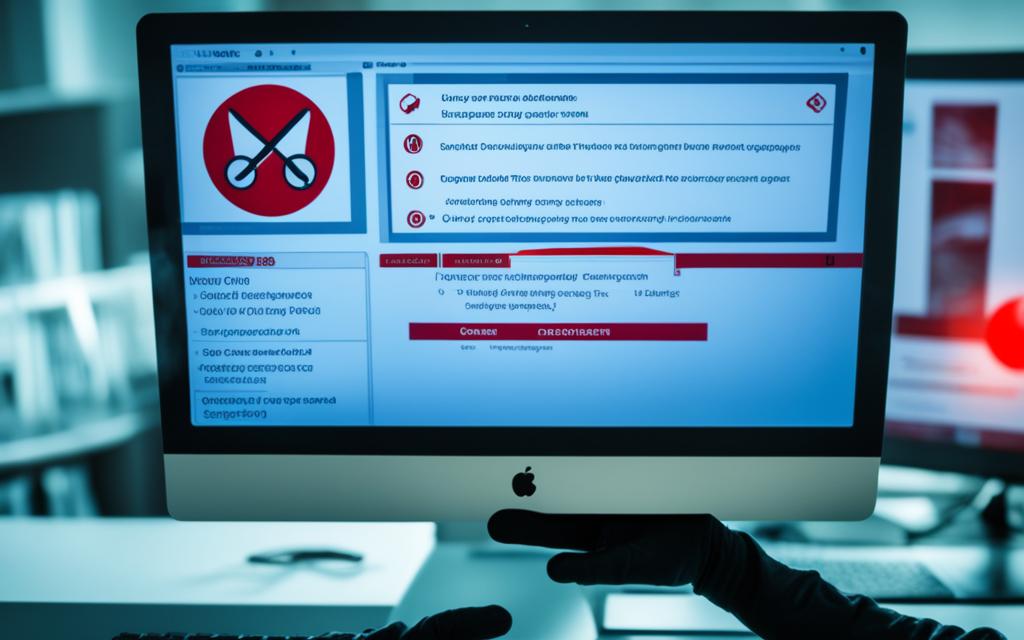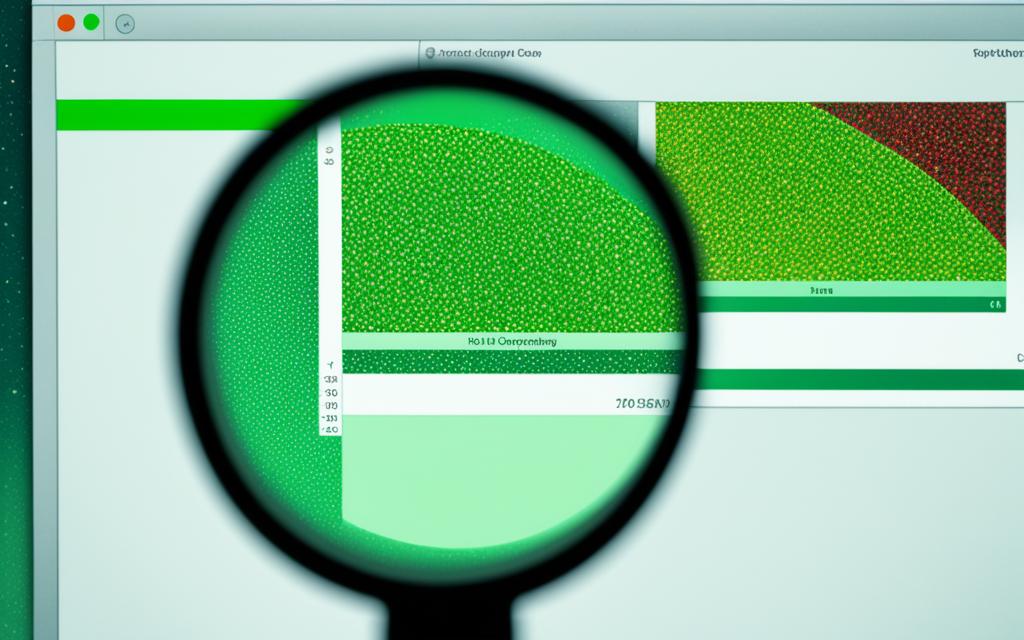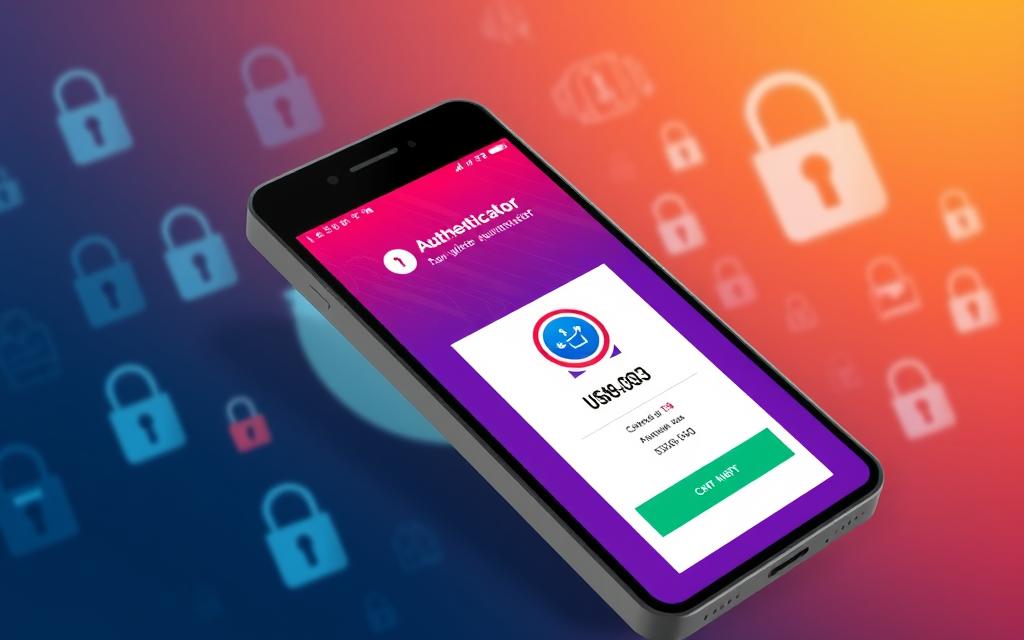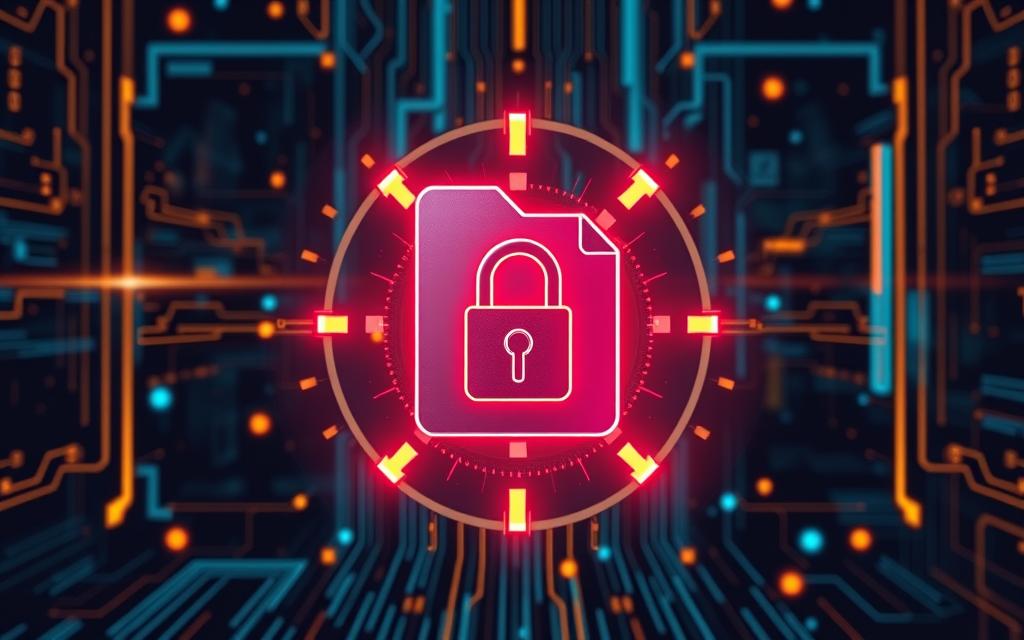As a responsible Mac user, I know how crucial it is to be careful online, especially with apps that might have malware. This guide will show you how to open apps on your Mac safely if they seem suspicious. You’ll learn important steps to take, how to use Mac’s Gatekeeper security, and how to check software for threats without risking your system. By the end, you’ll know how to safely check suspicious files and keep your Mac safe.
Table of Contents
ToggleIdentifying Potentially Malicious Applications
Before opening an app you think might have malware, first look for warning signs. Knowing what malicious software looks like and checking where the app comes from helps you decide if it’s safe. This keeps your Mac safe from harm.
Common Signs of Malware
Malware often shows signs that something’s wrong. Watch for things like sudden pop-ups, slow performance, or strange processes running. These could mean the app has bad code.
Verifying Application Sources
It’s key to check where an app comes from to be sure it’s safe. Look at the developer’s site or the app store to see if it’s legit. Stay away from apps from unknown or shady places, as they might hide malware. Checking the app’s origin helps lower the chance of getting malware on your Mac.
By spotting warning signs and checking where apps come from, you can decide if they’re safe. This careful approach keeps your Mac and digital life secure.
Enabling Mac’s Gatekeeper Security Feature
Ensuring your Mac’s Gatekeeper security feature is on is key to safely opening apps. Gatekeeper is a strong tool in macOS that stops untrusted apps from installing. This keeps your system safe from malware.
To make your Mac more secure, follow these easy steps to turn on Gatekeeper:
- Open the Apple menu and select “System Preferences”.
- Click on the “Security & Privacy” icon.
- In the “General” tab, look for the “Allow apps downloaded from” section.
- Select the “App Store and identified developers” option to enable Gatekeeper. This lets only trusted apps install on your Mac.
With Gatekeeper on, your Mac is more protected against malware and harmful apps. It makes sure only apps from the App Store or known developers can install. This lowers the chance of your system getting infected by bad software.
Keeping your Mac secure is very important. By turning on Gatekeeper, you’re actively protecting your device and the important info it has.
Opening Applications from Unidentified Developers
Sometimes, you might need to open an app from an unknown developer on your Mac. This can be tricky, but you can do it safely. You can bypass the Gatekeeper warnings and still keep your device secure.
Overriding Gatekeeper Warnings
Apple’s Gatekeeper security feature protects your Mac from harmful apps. When you try to open an app from an unknown developer, Gatekeeper will block it and show a warning. To get past this, follow these steps:
- Right-click (or Control-click) the application icon.
- Select “Open” from the contextual menu.
- In the dialog box that appears, click “Open” to confirm that you want to proceed.
Checking Application Permissions
After opening the app, it’s important to check its permissions. Make sure it doesn’t have access to sensitive parts of your Mac, like your contacts or location. If an app asks for permissions it doesn’t need, think about whether it’s safe to use it.
| Permissions to Look Out For | Potential Security Risks |
|---|---|
| Access to Contacts | Unauthorized access to your personal information |
| Access to Microphone | Potential for eavesdropping or recording without your knowledge |
| Access to Camera | Potential for unauthorized photo or video capture |
| Access to Location Services | Tracking your movements without your consent |
By looking at the app’s permissions and making a smart choice, you can open apps from unknown developers safely. This way, you protect your Mac’s security.
How to Open Application on Mac That May Contain Malware
Opening an app on your Mac that might have malware needs careful steps. It’s key to be cautious but still access these files safely. I’ll show you how to open such an app without risking your Mac.
First, consider using a virtual machine or a sandbox to keep the app away from your main system. This method keeps the malware in a separate space, protecting your main computer. It lets you check the app safely without putting your device at risk.
- Set up a virtual machine or a sandbox on your Mac.
- Move the possibly harmful app into the isolated area.
- Open the app in the virtual machine or sandbox.
- Watch how the app acts and affects your system.
Also, make sure your Mac’s security tools like Gatekeeper and antivirus are current and turned on. These can spot and block malware, giving you more protection while checking the app.
Your safety and your Mac’s security are most important when dealing with risky software. By taking these steps, you can safely look at and study the app without harming your computer.
Scanning for Malware with Antivirus Software
Even with precautions, it’s key to scan apps you’re unsure about for malware before opening them. Using antivirus software is a great way to keep your Mac safe from harmful apps. This ensures your system stays secure.
Recommended Antivirus Programs
Looking for antivirus programs for your Mac? Here are some top picks:
- Malwarebytes for Mac: Offers strong real-time protection and finds many types of malware.
- Bitdefender Antivirus for Mac: Has advanced security features like ransomware protection and an easy interface.
- Norton 360 for Mac: Comes with antivirus, firewall, and identity theft protection to protect your Mac from threats.
These antivirus tools scan your system well, find suspicious files or apps, and remove or quarantine malware. Using these tools helps keep your Mac safe from harmful apps. It makes sure your digital world stays safe and secure.
| Antivirus Program | Key Features | Pricing |
|---|---|---|
| Malwarebytes for Mac | Real-time protection, malware detection, and removal | $39.99/year |
| Bitdefender Antivirus for Mac | Ransomware protection, web protection, and easy-to-use interface | $39.99/year |
| Norton 360 for Mac | Antivirus, firewall, identity theft protection, and parental controls | $99.99/year |

Creating a Secure Testing Environment
Creating a secure testing environment is key in preventing Mac malware. This method lets you safely check out suspicious files without risking your main system. By using virtual machines, you can test potentially harmful apps in a safe space.
Using Virtual Machines
Virtual machines are great for testing apps safely. They mimic a full operating system, so you can play with suspicious files without danger. These tools are easy to set up and manage, keeping your main system safe while you check out risky apps.
To start using virtual machines for Mac malware prevention, follow these steps:
- Pick a trusted virtual machine software like VMware Fusion or Parallels Desktop, and install it on your Mac.
- Make a new virtual machine and set it up with an OS, like a light Linux or a clean macOS.
- Make sure the virtual machine isn’t online or connected to your network for safety.
- Move the suspicious app into the virtual machine and test it safely.
Using virtual machines lets you safely look at suspicious files. This way, you can learn about the app’s behavior and threats without risking your Mac. It helps you decide if the app is safe and what to do next for malware prevention.
| Virtual Machine Software | Key Features | Pricing |
|---|---|---|
| VMware Fusion | – Run multiple operating systems on your Mac – Seamless integration with macOS – Support for advanced virtualization features |
Free trial, paid versions starting at $99.99 |
| Parallels Desktop | – Streamlined user interface – Easy switching between virtual and host operating systems – Optimized performance for Mac hardware |
Free trial, paid versions starting at $99.99 |
Analyzing Application Behaviors
If you’re a Mac user who cares about security, watch how apps act in a safe space. Look at what they do and how they use your system’s resources. This helps spot possible malware or odd actions that could hurt your Mac’s safety.
Monitoring System Resources
Keep an eye on your Mac’s system resources like CPU, memory, and network use. See how apps use these resources and watch for any odd spikes or patterns. These could mean the app is acting strangely.
Use tools like Activity Monitor or other apps to track these metrics. This helps spot any trends that worry you.
Also, watch for changes in file and registry settings, or your internet browser’s settings. These changes might mean the app is trying to install bad software or change your web settings. This is something malware often does.
By analyzing application behavior and monitoring system resources, you can find and stop malware. This keeps your Mac safe by following security best practices.
Reporting Suspicious Applications
As a member of the Mac security community, it’s key to report any suspicious apps or malware we find. This action helps protect others from harmful software. It also keeps the Mac ecosystem safe.
If you notice an app that seems off or might have malware, here’s what to do:
- Collect details about the app, like its name, who made it, and why you think it’s suspicious.
- Go to the Apple support site and click on “Report a Problem”. There, share your concerns and any evidence you have.
- You can also talk about it on forums or social media. Groups like the r/MacOS subreddit are great for sharing info on security risks.
- If the app is made by someone else, contact them too. Tell them about the issue and ask them to look into it.
Reporting these apps helps keep the Mac world safe. Your efforts and help from Apple and other users can stop security threats. This makes computing safer for everyone.
| Reporting Channels | Contact Information |
|---|---|
| Apple Support | Report a Problem |
| r/MacOS Community | r/MacOS Subreddit |
| Third-Party Developer | Refer to the application’s website or support channels |
Keeping Your Mac Updated
Updating your Mac often is key to keeping it safe from malware and other threats. One great way to keep your Mac safe is by turning on automatic software updates.
Automatic Software Updates
Apple’s macOS checks for and installs the newest updates automatically. This includes security patches and improvements. With this feature on, your Mac gets the latest defenses against threats. This keeps you safe and secure.
To turn on automatic updates on your Mac, just follow these easy steps:
- Open the Apple menu and go to “System Preferences”.
- Click on the “Software Update” icon.
- In the Software Update preferences, check the box next to “Automatically keep my Mac up to date”.
- You can also adjust the settings to choose how often your Mac should check for updates and whether to install them automatically or notify you first.
Keeping your Mac updated with the latest security patches and software keeps it safe from malware and threats. This ensures your Mac stays secure and reliable.
Conclusion
In this guide, I’ve shown you how to safely open apps on your Mac that might have malware. By spotting risky programs, turning on Gatekeeper security, and opening apps from unknown developers carefully, you can check suspicious files safely. This way, you keep your system safe from infections.
Always use reliable antivirus software to scan for malware. Create a safe testing area and watch how apps behave to stay safe. Also, keep your Mac updated with the latest security patches to fight off new threats.
By following this article, you can handle potentially dangerous software with confidence. Always be alert, listen to your gut, and keep your system safe. Your digital safety is very important.
FAQ
What are the common signs of malware on my Mac?
Look out for unusual system behavior, unexpected pop-ups, and unknown processes running. Always be on the lookout for anything suspicious.
How do I verify the source of an application to ensure it’s safe?
Check the developer’s info, reviews, and reputation to verify an application’s source. Always download apps from trusted sources to keep your Mac safe.
How do I enable Mac’s Gatekeeper security feature?
To boost your Mac’s security, enable Gatekeeper. Go to System Preferences, then Security & Privacy, and set your Gatekeeper options.
What should I do if I need to open an application from an unidentified developer?
If you must open an app from an unknown developer, override the Gatekeeper warning. But, make sure to check the app’s permissions to avoid security risks.
How can I safely open an application that may contain malware?
Use a virtual machine or sandboxed environment to open potentially risky apps. Always scan them with antivirus software first to minimize risks.
What are some recommended antivirus programs for my Mac?
Top antivirus options for Mac include Malwarebytes, Bitdefender, and Kaspersky. These tools help scan for and detect malware on your system.
How can I create a secure testing environment to analyze a potentially malicious application?
For a safe testing space, consider virtual machine software like VMware or VirtualBox. This lets you check the app’s behavior without risking your main Mac system.
What should I look for when analyzing an application’s behavior?
Watch for changes in system resources like CPU, memory, and network usage. Be alert for any suspicious activities that might signal malware.
How do I report a suspicious application to the appropriate authorities?
If you find an app with malware or odd behavior, report it to security groups or communities. This helps protect others and keeps the Mac ecosystem safe.
Why is it important to keep my Mac updated?
Regular updates keep your Mac secure. Automatic updates bring the latest security patches and protections, shielding your Mac from malware threats.