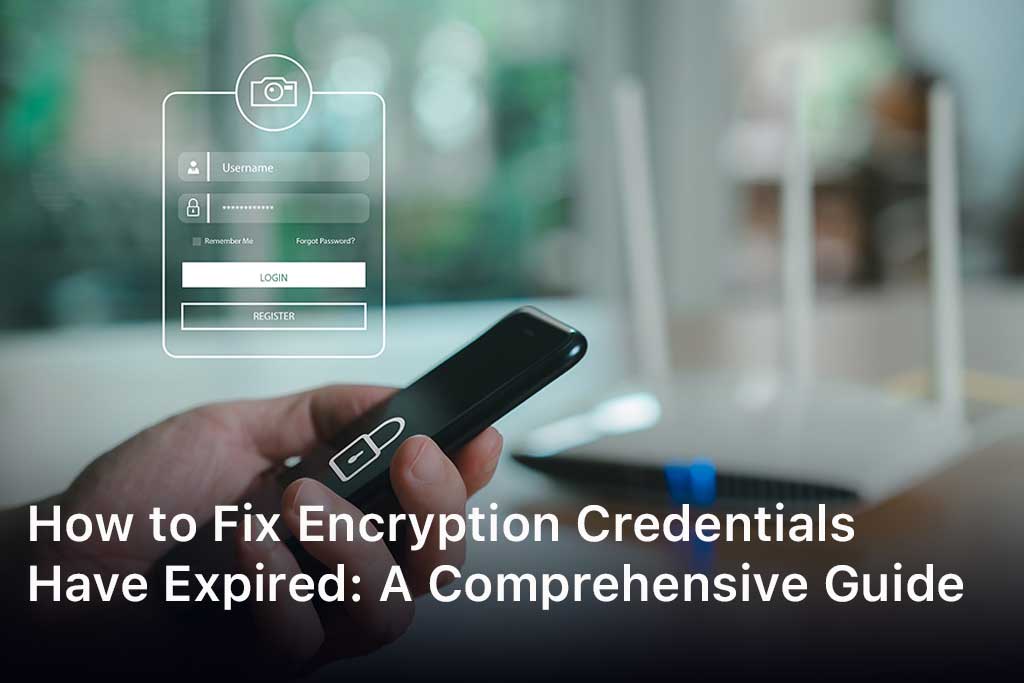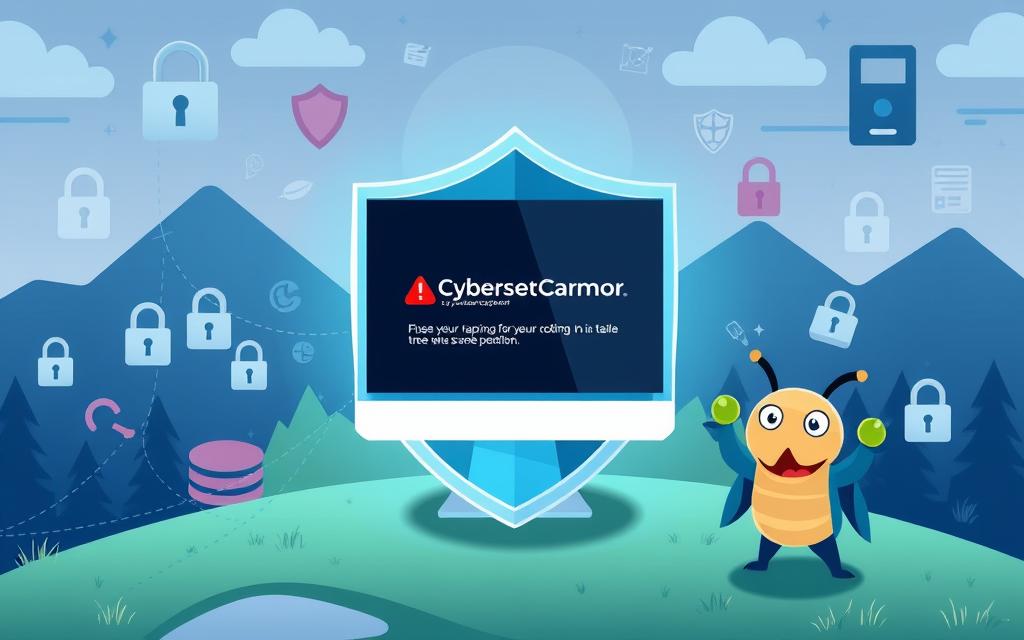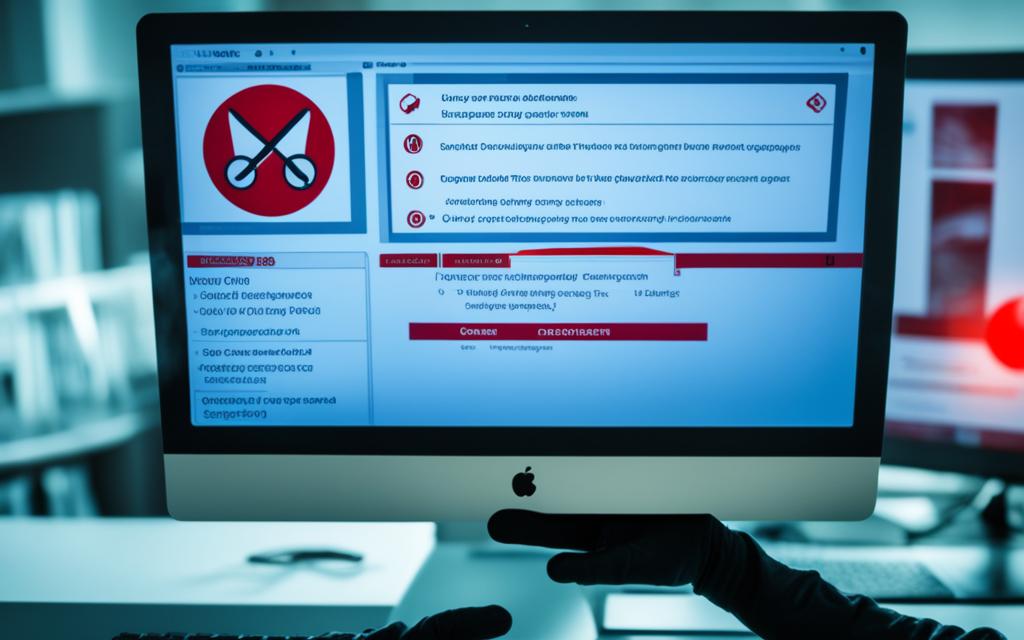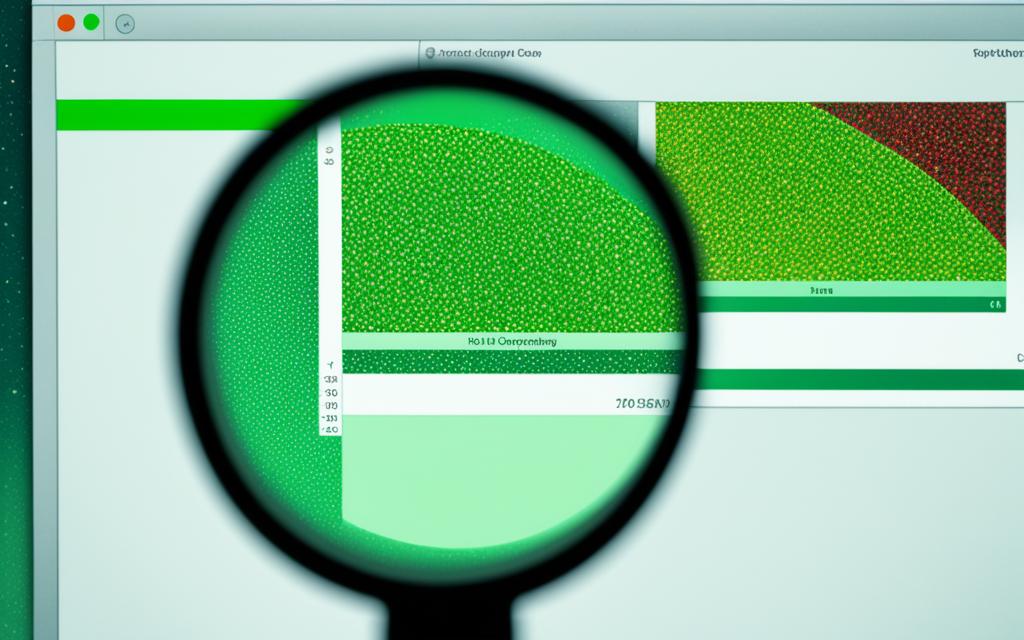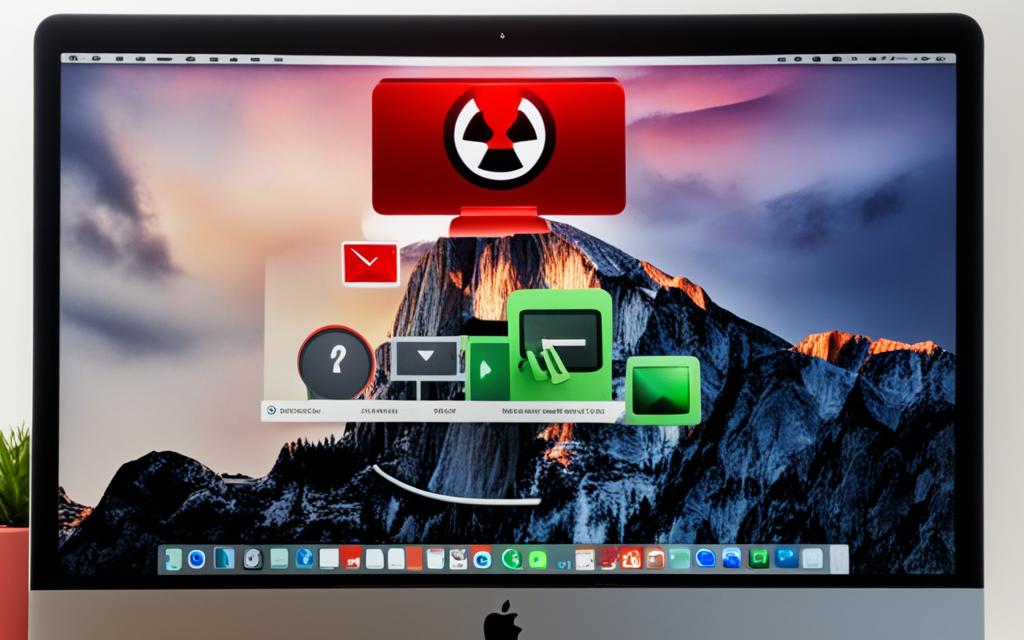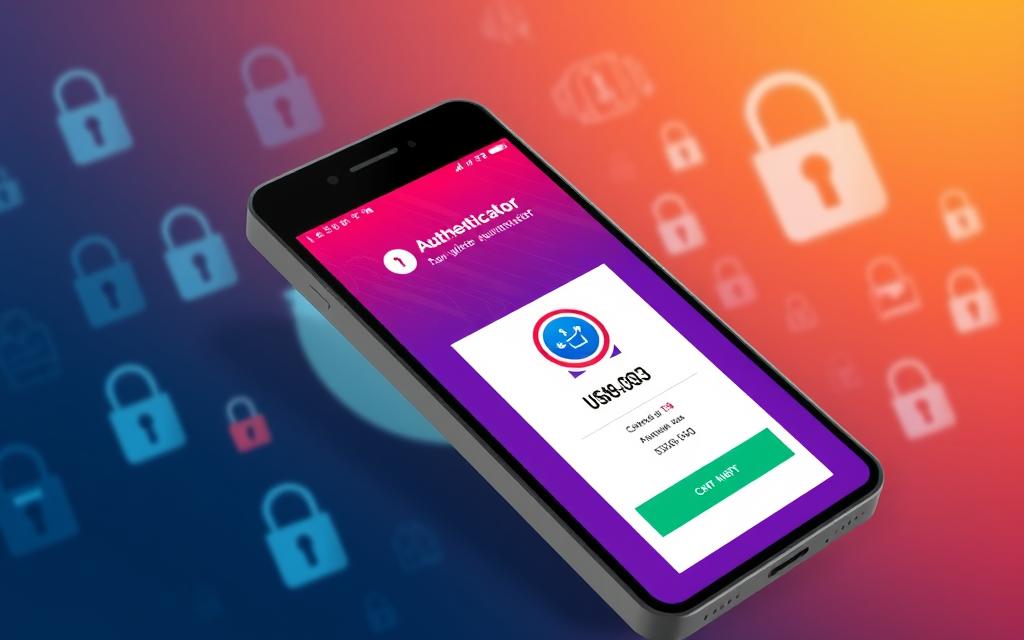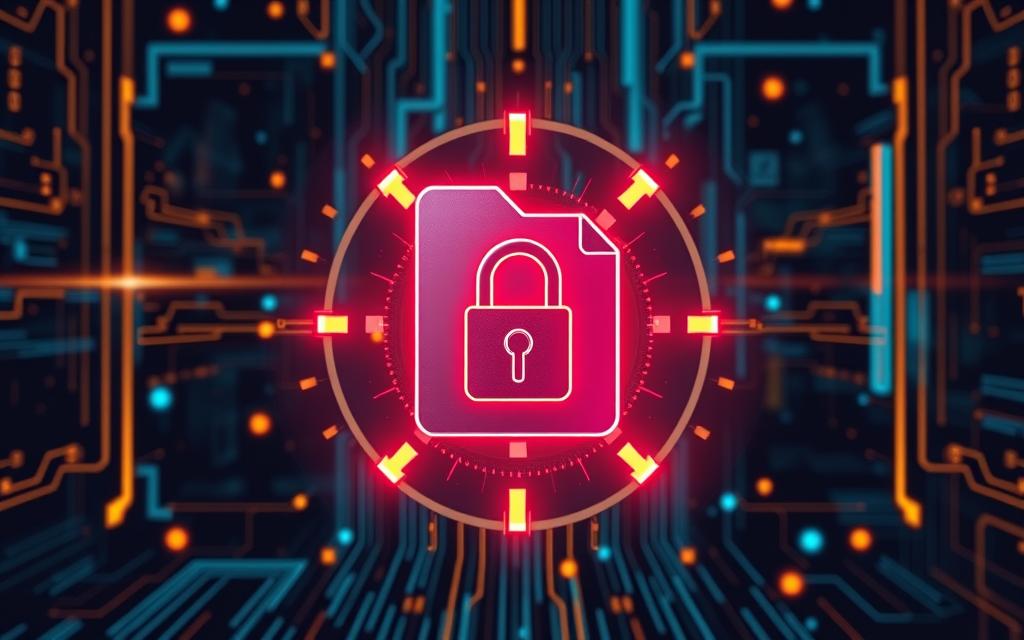Learn how to fix encryption credentials have expired issues with this comprehensive guide. Discover solutions for Mac, HP, Epson, Dell Printer, and Kyocera. FAQs included.
In today’s digital age, encryption is a critical component for securing sensitive information. However, encountering an error message that says “encryption credentials have expired” can be both frustrating and alarming.
This issue can disrupt your workflow and compromise your data security. Understanding how to fix encryption credentials have expired is essential for maintaining the integrity of your systems and ensuring seamless operations.
In this article, we will delve into the various methods to resolve this issue across different devices and brands, including Mac, HP, Epson, Dell Printer, and Kyocera. We will also address common questions in the FAQ section and provide a comprehensive conclusion to wrap up the discussion.
Table of Contents
ToggleHow to Fix Encryption Credentials Have Expired
When faced with the “encryption credentials have expired” error, it’s crucial to act promptly to restore security and functionality. Here are some general steps you can follow to resolve this issue:
- Check System Date and Time: Ensure that your device’s date and time settings are correct. Incorrect settings can cause encryption credentials to appear expired.
- Update Software and Firmware: Outdated software and firmware can lead to expired encryption credentials. Check for updates and install them as needed.
- Renew Encryption Credentials: Depending on the software or device, you may need to manually renew the encryption credentials. This process varies, so consult the user manual or support resources for specific instructions.
- Reboot the Device: Sometimes, a simple reboot can resolve the issue by refreshing the system and re-establishing the encryption credentials.
- Contact Support: If the above steps do not resolve the issue, reach out to the device or software manufacturer’s support team for further assistance.
How to Fix Encryption Credentials Have Expired on Mac
Mac users may encounter the “encryption credentials have expired” error due to various reasons. Here’s how to address this issue on a Mac:
- Verify Date and Time Settings: Go to “System Preferences” > “Date & Time” and ensure that the settings are correct. Enable the option to set the date and time automatically if it’s not already selected.
- Update macOS: Keeping your macOS up to date is crucial for security and functionality. Go to “System Preferences” > “Software Update” and install any available updates.
- Renew Encryption Certificates: Open the “Keychain Access” application, locate the expired certificate, and follow the prompts to renew or replace it.
- Restart Your Mac: A simple restart can often resolve minor issues, including expired encryption credentials.
By following these steps, you can effectively address the “how to fix encryption credentials have expired” issue on your Mac and ensure your data remains secure.
How to Fix Encryption Credentials Have Expired on HP
HP devices, including printers and computers, may also encounter the “encryption credentials have expired” error. Here’s how to resolve it:
- Check Date and Time Settings: Ensure that the date and time settings on your HP device are accurate. Incorrect settings can cause encryption credentials to expire prematurely.
- Update Firmware and Drivers: Visit the HP support website and download the latest firmware and driver updates for your device. Install these updates to ensure optimal performance and security.
- Renew Encryption Credentials: For HP printers, access the printer’s web interface, navigate to the security settings, and follow the instructions to renew the encryption credentials.
- Restart the Device: Reboot your HP device to refresh the system and re-establish the encryption credentials.
By following these steps, you can effectively resolve the “how to fix encryption credentials have expired” issue on your HP device and maintain secure operations.
How to Fix Encryption Credentials Have Expired on Epson
Epson printers and devices may also experience the “encryption credentials have expired” error. Here’s how to address it:
- Verify Date and Time Settings: Ensure that the date and time settings on your Epson device are correct. Incorrect settings can lead to expired encryption credentials.
- Update Firmware and Software: Check the Epson support website for the latest firmware and software updates for your device. Install these updates to ensure optimal performance and security.
- Renew Encryption Credentials: Access the printer’s web interface, navigate to the security settings, and follow the instructions to renew the encryption credentials.
- Restart the Device: Reboot your Epson device to refresh the system and re-establish the encryption credentials.
By following these steps, you can effectively resolve the “how to fix encryption credentials have expired” issue on your Epson device and ensure secure operations.
How to Fix Encryption Credentials Have Expired on Dell Printer
Dell printers may also encounter the “encryption credentials have expired” error. Here’s how to address it:
- Check Date and Time Settings: Ensure that the date and time settings on your Dell printer are accurate. Incorrect settings can cause encryption credentials to expire prematurely.
- Update Firmware and Drivers: Visit the Dell support website and download the latest firmware and driver updates for your printer. Install these updates to ensure optimal performance and security.
- Renew Encryption Credentials: Access the printer’s web interface, navigate to the security settings, and follow the instructions to renew the encryption credentials.
- Restart the Printer: Reboot your Dell printer to refresh the system and re-establish the encryption credentials.
By following these steps, you can effectively resolve the “how to fix encryption credentials have expired” issue on your Dell printer and maintain secure operations.
How to Fix Encryption Credentials Have Expired on Kyocera
Kyocera printers and devices may also experience the “encryption credentials have expired” error. Here’s how to address it:
- Verify Date and Time Settings: Ensure that the date and time settings on your Kyocera device are correct. Incorrect settings can lead to expired encryption credentials.
- Update Firmware and Software: Check the Kyocera support website for the latest firmware and software updates for your device. Install these updates to ensure optimal performance and security.
- Renew Encryption Credentials: Access the printer’s web interface, navigate to the security settings, and follow the instructions to renew the encryption credentials.
- Restart the Device: Reboot your Kyocera device to refresh the system and re-establish the encryption credentials.
By following these steps, you can effectively resolve the “how to fix encryption credentials have expired” issue on your Kyocera device and ensure secure operations.
FAQ
What causes encryption credentials to expire?
Encryption credentials can expire due to various reasons, including incorrect date and time settings, outdated software or firmware, and the natural expiration of certificates.
How often should I update my device’s firmware and software?
It’s recommended to check for updates regularly and install them as soon as they become available. This ensures optimal performance and security.
Can expired encryption credentials compromise my data?
Yes, expired encryption credentials can compromise your data security. It’s important to address the issue promptly to maintain the integrity of your systems.
What should I do if I can’t renew the encryption credentials?
If you’re unable to renew the encryption credentials, contact the device or software manufacturer’s support team for further assistance.
Are there any preventive measures to avoid expired encryption credentials?
Regularly updating your device’s firmware and software, ensuring correct date and time settings, and monitoring the status of encryption credentials can help prevent expiration issues.
Conclusion
Understanding how to fix encryption credentials have expired is crucial for maintaining the security and functionality of your devices.
By following the steps outlined in this guide, you can effectively address this issue on various devices, including Mac, HP, Epson, Dell Printer, and Kyocera.
Regularly updating your device’s firmware and software, ensuring correct date and time settings, and monitoring the status of encryption credentials can help prevent future expiration issues. If you encounter any difficulties, don’t hesitate to contact the manufacturer’s support team for assistance.
By : cybersecarmor.com