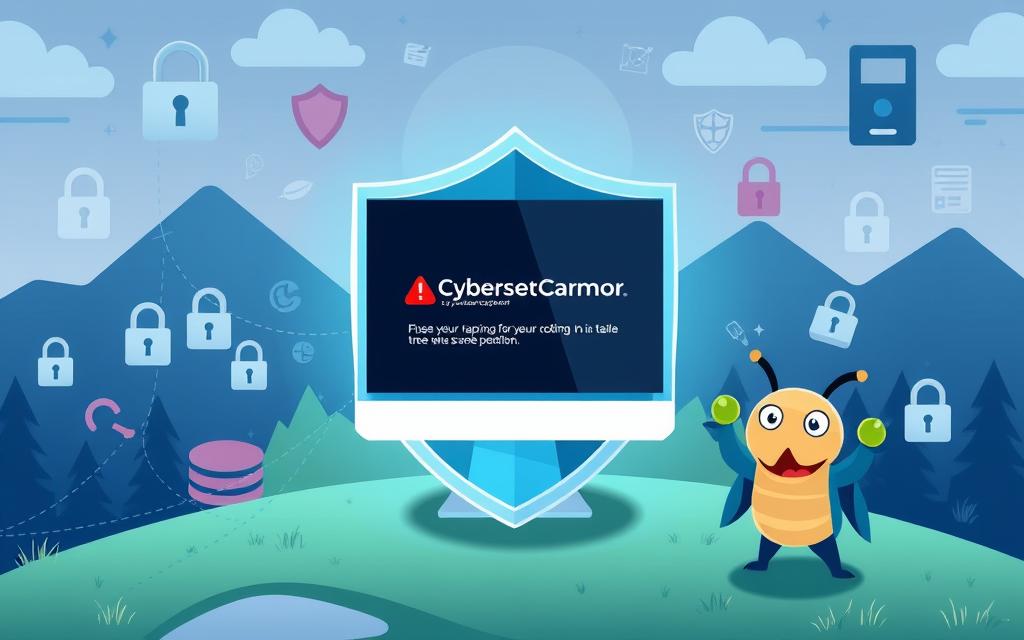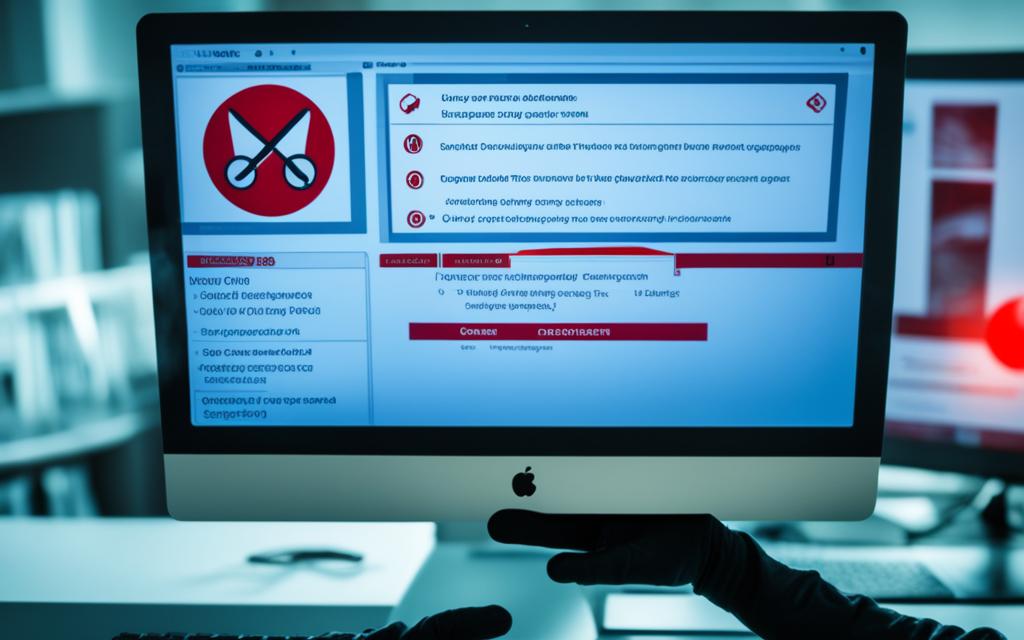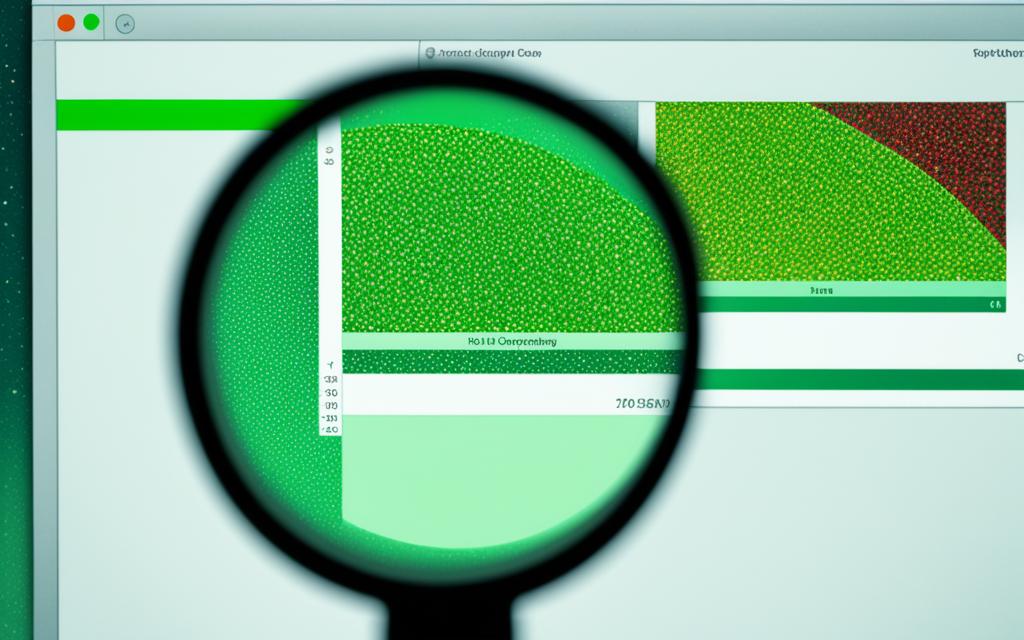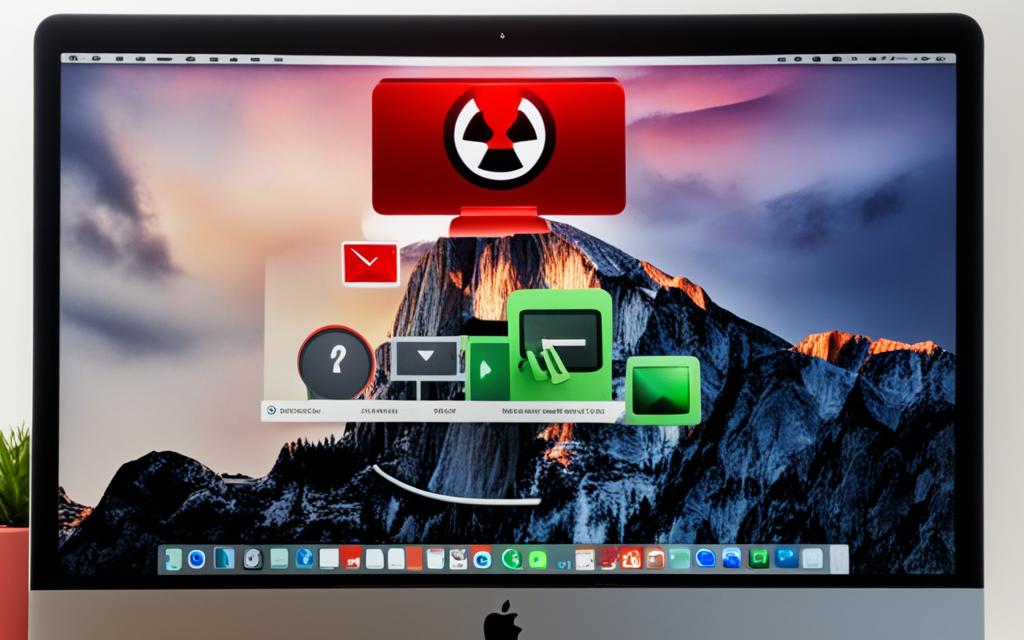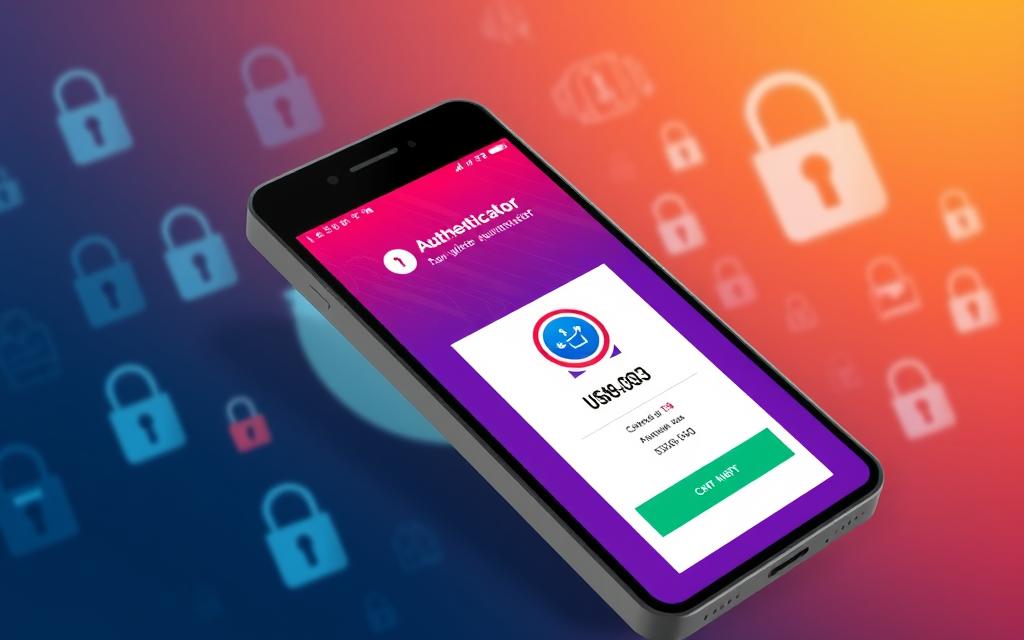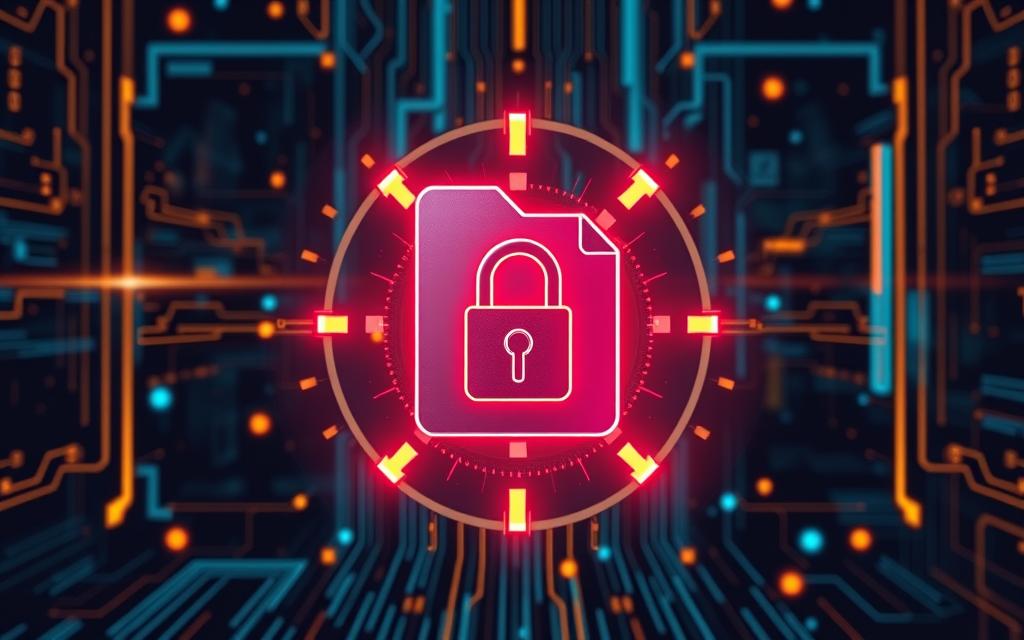This guide will show you how to check for and find malware in your Google Chrome browser. It’s important to keep your Chrome browser safe to protect your online data and activities. By following these simple steps, you can make your Chrome more secure and keep your digital life safe.
Malware can get into your Chrome browser through different ways, like infected websites, bad extensions, or downloads you didn’t ask for. It’s crucial to find and fix these threats to keep your browsing safe and reliable. In this article, I’ll explain how to check for malware in Chrome and protect it from harm.
Table of Contents
ToggleImportance of Detecting Malware in Chrome
Chrome is a popular web browser, making it a target for malware. Malware, like viruses and spyware, can get into your Chrome browser. This puts your personal info, browsing history, and system at risk. It’s key to spot and fix these security issues to keep your online activities safe.
Malware Threats and Their Consequences
Malware can cause big problems, from stealing your data to crashing your system. Hackers can get into your Chrome browser, watch your online actions, and even take control of your device. The dangers of malware in Chrome go beyond just being a hassle; they can cause big financial losses and harm your digital security for a long time.
Proactive Approach to Online Security
- Checking your Chrome browser often for Chrome security threats can catch and remove malware early.
- Using proactive Chrome security measures, like Chrome’s built-in protection and third-party tools, can lower the chance of getting malware.
- Keeping up with the latest on malware and safe browsing tips can keep you ahead of cybercriminals.
By being proactive with your online security, you can lessen the risks of malware in Chrome. This ensures the importance of malware detection in Chrome for your digital health.
Enabling Chrome’s Built-in Protection
Chrome has strong security features to protect your online activities. These tools help detect and stop malware. By using Chrome’s built-in protection, you can make your browser safer from threats.
Here’s how to make Chrome’s protection work better for you:
- Enable Chrome’s built-in malware protection: Chrome has a strong system to find and block harmful websites and downloads. To turn this on, go to Chrome settings, then the “Security and privacy” section. Make sure “Protect you and your device from dangerous sites” is checked.
- Customize Chrome’s built-in security settings: Chrome lets you adjust its security to fit your needs. Look into safe browsing, disabling third-party cookies, and managing extensions to improve your online safety.
- Stay updated with Chrome’s latest security updates: Chrome often updates to fix security issues and add new safety features. Keep your Chrome browser updated to get the newest Chrome built-in malware protection and security tools.
By enabling and optimizing Chrome’s protection, you make your browser much safer from malware and threats. This lets you surf the web with more confidence and peace of mind.
How to Check for Malware in Chrome
Step-by-Step Guide to Scanning for Malware
Keeping your Chrome browser safe is key in today’s digital world. I’ll show you how to scan for malware step by step. Use Chrome’s security tools and trusted antimalware solutions to keep your browser safe.
- Access Chrome’s Task Manager: Press Shift + Esc keys together to open the Chrome Task Manager. It shows all the processes running in your Chrome browser.
- Identify Suspicious Processes: Look through the list for any strange or unknown entries. If you see something odd, it might be malware.
- Run Chrome’s Built-in Malware Scan: Chrome has a malware scan feature to find and remove bad software. Go to the Chrome menu, pick “Settings,” then “Security and privacy.” Click “Security check” to start the scan.
- Utilize Third-Party Antimalware Tools: Use trusted antimalware solutions to scan more deeply. These tools add extra protection to keep your Chrome safe from malware.
Follow these steps to check for and fix malware in your Chrome browser. Being proactive with online security is key to protecting your digital life.
| Malware Scanning Tool | Key Features | Pricing |
|---|---|---|
| Malwarebytes |
|
Free and premium versions available |
| Bitdefender |
|
Free and premium versions available |
| Avast |
|
Free and premium versions available |
Identifying Suspicious Browser Behavior
As a Chrome user, it’s key to watch for any odd behavior in your browser. Malware often shows clear signs that might mean you’re infected. Spotting these signs early lets you act fast to keep your online world safe.
A sudden drop in Chrome’s speed is a key sign of malware. If your browser slows down, freezes, or crashes without reason, beware. This could mean malware is using up your system’s resources.
Look out for unwanted pop-ups, ads, or redirects too. Sites with malware might flood you with annoying ads or take you to places you didn’t mean to go. These sudden changes are a strong hint of malware.
Also, if your search engine or homepage changes on its own, it’s a warning sign. Malware might change your settings to push you towards certain sites, risking your online privacy and security.
By keeping an eye out for identifying malware in Chrome, suspicious Chrome browser behavior, and signs of malware in Chrome, you can quickly deal with threats. This helps keep your browsing safe and secure.
Clearing Browser Data and Cache
Keeping your browser clean and safe is key in fighting malware. Clearing your Chrome browser’s data and cache often helps remove malware traces. This guide will show you how to clear your Chrome data and cache effectively.
Clearing Chrome Browser Data
To clear your Chrome browser data, follow these simple steps:
- Open the Chrome browser and click on the three-dot menu in the top right corner.
- Select “Settings” from the dropdown menu.
- Scroll down and click on “Privacy and security.”
- Under the “Privacy and security” section, click on “Clear browsing data.”
- In the “Clear browsing data” window, select the time range you want to clear (e.g., last hour, last day, or all time).
- Check the boxes for the data you want to clear, such as browsing history, cookies, and cached images and files.
- Click the “Clear data” button to complete the process.
Clearing Chrome Browser Cache
Clearing your Chrome browser cache is also crucial for removing malware traces. Here’s how you can do it:
- Open the Chrome browser and click on the three-dot menu in the top right corner.
- Select “Settings” from the dropdown menu.
- Scroll down and click on “Privacy and security.”
- Under the “Privacy and security” section, click on “Clear browsing data.”
- In the “Clear browsing data” window, select the time range you want to clear (e.g., last hour, last day, or all time).
- Check the box for “Cached images and files.”
- Click the “Clear data” button to complete the process.
Regularly clearing your Chrome browser data and cache helps remove malware traces. This keeps your browsing safe. It’s a key step in protecting yourself online.
Using Third-Party Antimalware Tools
Chrome’s built-in security is strong, but sometimes you need third-party tools to fight off tough malware. I’ll share some top antimalware solutions that can protect your Chrome browser.
Popular and Trusted Antimalware Solutions
There are many third-party tools that are great at keeping Chrome safe from malware. Here are some you should consider:
- Malwarebytes for Chrome: A trusted tool that finds and removes many types of malware, like adware and ransomware.
- Bitdefender Antivirus for Chrome: This security tool scans for malware and offers real-time protection and web filtering.
- Emsisoft Anti-Malware: A strong tool that uses both signature and behavior-based detection to find and remove tough threats.
- Kaspersky Security Cloud: A suite that gives you multi-layered protection against malware, phishing, and other online dangers, made for Chrome users.
| Antimalware Tool | Key Features | Pricing |
|---|---|---|
| Malwarebytes for Chrome |
|
Free and paid versions available |
| Bitdefender Antivirus for Chrome |
|
Paid subscription |
| Emsisoft Anti-Malware |
|
Free and paid versions available |
| Kaspersky Security Cloud |
|
Paid subscription |
These Chrome antimalware tools are trusted by many users and experts. They offer strong protection against many malware threats. Adding these tools to your Chrome security can make your online experience safer and more secure.
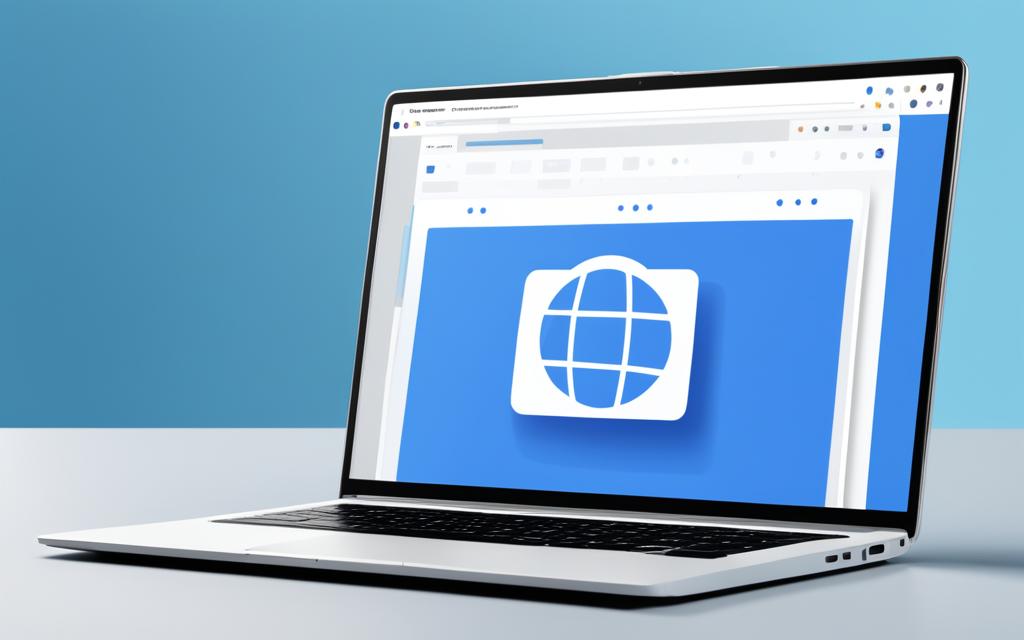
Keeping Chrome and Extensions Updated
Keeping your Google Chrome browser and extensions up-to-date is key in today’s digital world. It helps protect you from malware and online threats. By staying current, you keep your browsing safe and efficient.
Updating Chrome is very important. Chrome, like all software, has security issues that hackers can use. Google’s updates fix these problems. So, updating Chrome helps keep hackers out.
Updating Chrome extensions is also crucial. They add cool features to your browser but can be risky if not kept current. Old extensions might have bugs that hackers can use. So, updating them keeps your browser safe and secure.
Chrome and extension updates do more than just protect you. They also make your browser run better and add new features. This means a smoother and more enjoyable browsing experience.
In short, updating Chrome and its extensions is a smart move. It keeps your online activities safe and lets you enjoy Chrome’s full range of features.
Best Practices for Secure Browsing
Keeping your online activities safe is very important, especially with Chrome. By following simple yet effective tips, you can lower the risk of getting malware and stay safer online. Here are some practical tips to help you browse the web securely with Chrome.
Keep Chrome and Extensions Updated
Updating Chrome and its extensions regularly is key to a safe browsing experience. Updates often include security fixes that protect you from new threats.
Utilize Chrome’s Incognito Mode
Chrome’s Incognito mode adds an extra privacy layer by not saving your browsing history, cookies, and other data. It’s great for using public or shared devices, or when you want to keep your online activities private.
Be Cautious with Downloads
Be careful when downloading files or installing extensions from the internet. Always choose trusted sources and be cautious of unknown downloads that might have malware. If a file or extension seems suspicious, it’s best to avoid it.
Utilize Chrome’s Security Features
- Enable Chrome’s Safe Browsing feature to get warnings about dangerous websites and downloads.
- Set Chrome to block or warn you about mixed content (secure and insecure content together on a site).
- Think about using Chrome’s password manager to keep your login details safe, reducing the risk of password theft.
By following these secure Chrome browsing tips, you can have a safer and more reliable online experience. This helps you avoid malware and cyber threats. Always stay alert and proactive to keep your online security strong.
Recovering from a Malware Infection
If you’ve found malware in your Chrome browser, act fast to remove it and make your system safe again. I’ll show you how to recover from a malware infection and take back control of your Chrome.
First, identify and isolate the malware. This might mean running an antivirus scan or using special tools to find malware. Once you’ve found it, you can start removing it from your system.
- Backup your important data: Before you start removing malware, back up your important files and documents. This keeps your data safe if something goes wrong during cleanup.
- Update your antivirus software: Make sure your antivirus is current and can find and remove new malware. This makes cleaning up more effective.
- Run a thorough malware scan: Use your antivirus or a trusted tool to scan your system fully. This finds and removes malware.
- Clear browser data and cache: Clearing Chrome’s data and cache gets rid of malware traces. Go to Chrome’s settings and choose “Clear browsing data” to do this.
- Disable and remove suspicious extensions: Look at your Chrome extensions and turn off or remove any that seem shady or are related to the malware.
- Update Chrome and other software: Keep Chrome and your system’s software updated. This shields you from future malware threats.
By taking these steps, you can recover from a malware infection and control your Chrome again. Remember, preventing malware is key. Always browse safely and protect your system from future threats.
| Tool | Description | Effectiveness |
|---|---|---|
| Malwarebytes | Comprehensive anti-malware solution | Highly effective in detecting and removing a wide range of malware |
| Bitdefender Antivirus | Powerful antivirus software with real-time protection | Excellent at identifying and eliminating malware threats |
| Kaspersky Security Cloud | Multi-layered security suite for enhanced protection | Proven track record in effectively addressing malware issues |
Conclusion
As we wrap up this guide on checking for malware in Chrome, it’s key to stress the need for a secure online experience. Keeping your Chrome safe from malware is vital in our digital world. Cyber threats can steal your personal info, mess with your online activities, and slow down your device.
We’ve shared many strategies and tips to help you spot and fix malware in Chrome. You learned how to use Chrome’s built-in protection and trusted third-party tools. Now, you have the tools and knowledge to protect your online life.
The main points for keeping Chrome safe are:
- Regularly scan your Chrome for suspicious activity or malware signs
- Update your Chrome and extensions to fix security holes
- Be careful with unknown websites and downloads
- Clean your browser data and cache to remove malware
- Use reliable antimalware tools to find and remove malware
By doing these things and staying alert, you can lower the chance of getting malware. This keeps your online life safe and secure. Protecting your Chrome from malware is an ongoing task that needs your attention and action.
Having a secure Chrome experience is crucial today. By following the steps in this guide, you’re ready to protect your Chrome and have a safer online journey.
Additional Resources
To help you keep your Chrome safe and secure, I’ve gathered some trusted websites, guides, and expert tips. These resources offer deep insights and support on Chrome security and malware protection.
The Google Chrome Help Center (chrome.google.com/help) is full of tips on securing your Chrome browser. It covers how to spot and remove malware and how to update your Chrome and extensions. The Center for Internet Security (cisecurity.org) also has great resources on online security, focusing on Chrome and other browsers.
If you want more detailed advice, check out the “Chrome Security and Malware” section on the CNET (cnet.com) website. It has articles and guides from experts on Chrome security topics. The Malwarebytes blog (malwarebytes.com/blog) is also a top spot for the latest on malware threats and how to protect your Chrome.
FAQ
What are the key steps to check for malware in my Chrome browser?
To check for malware in Chrome, start by turning on Chrome’s security tools. Then, scan your browser for any suspicious activity. Don’t forget to clear your browser data and cache. Finally, use trusted antimalware tools to detect and remove malware.
Why is it important to detect and remove malware in Chrome?
Malware can harm your Chrome browser and risk your personal info and system. It’s key to find and remove malware to keep your online security and privacy safe. This also helps keep your Chrome browser running smoothly.
How can I enable Chrome’s built-in security features to protect against malware?
Chrome has strong security tools to fight malware. Improve these tools by tweaking your Chrome settings. Also, turn on Safe Browsing mode and update your browser and extensions regularly.
What are the signs of a potential malware infection in my Chrome browser?
Look out for signs like slow performance, unwanted pop-ups, and browser redirects. Also, be wary of changes to your browser settings or homepage. These signs could mean malware is present.
How can I use third-party antimalware tools to enhance Chrome’s security?
Chrome’s security is good, but sometimes you need extra help. Use trusted antimalware tools like Malwarebytes, Bitdefender, or Kaspersky to catch and remove tough malware.
What are the best practices for maintaining a secure Chrome browsing experience?
To keep Chrome safe, update your browser and extensions often. Avoid risky websites and downloads. And be careful with sensitive info online.
How can I recover from a malware infection in my Chrome browser?
If you find malware in Chrome, act fast. Run an antimalware scan, clear your browser data, and reset Chrome settings if needed. These steps can help you fix the issue and secure your Chrome again.