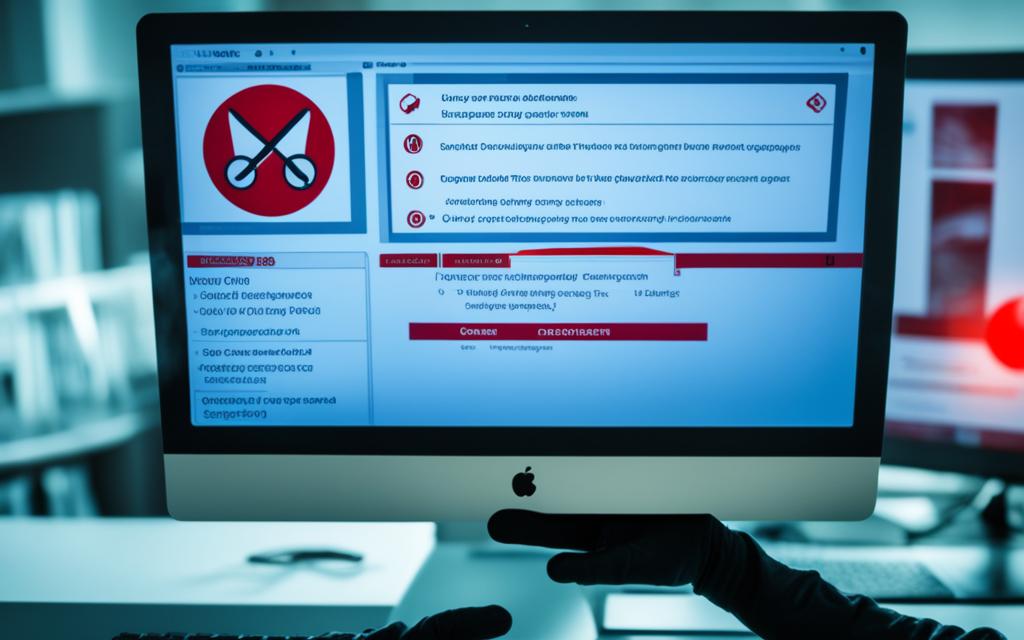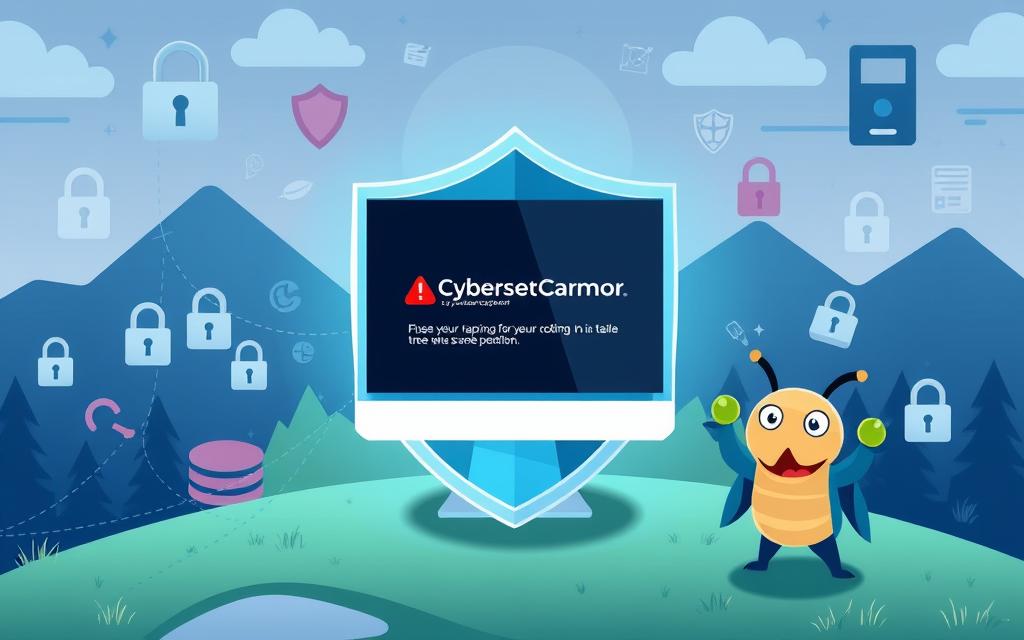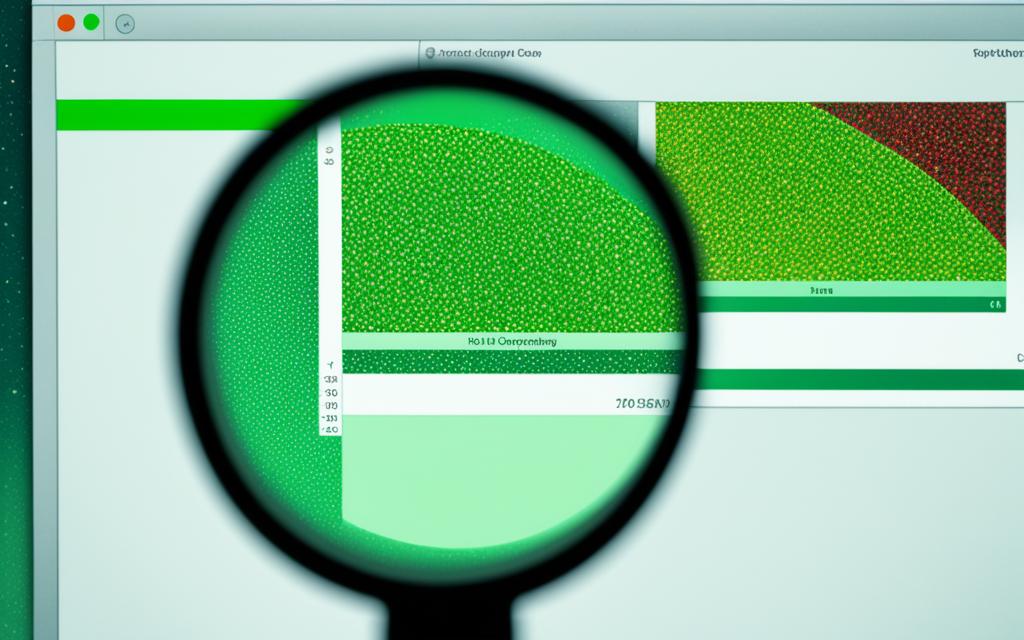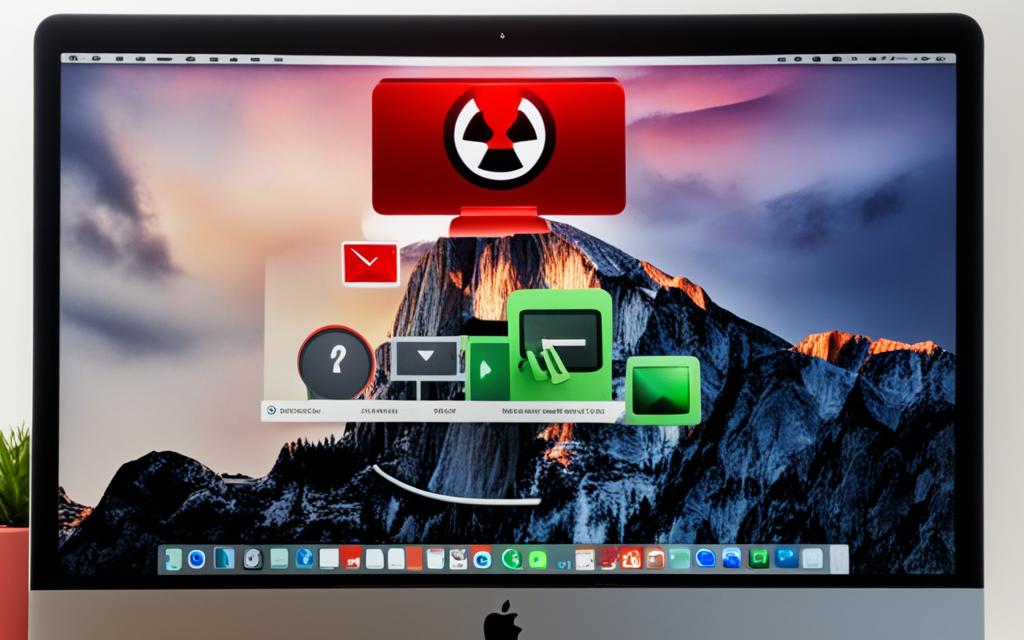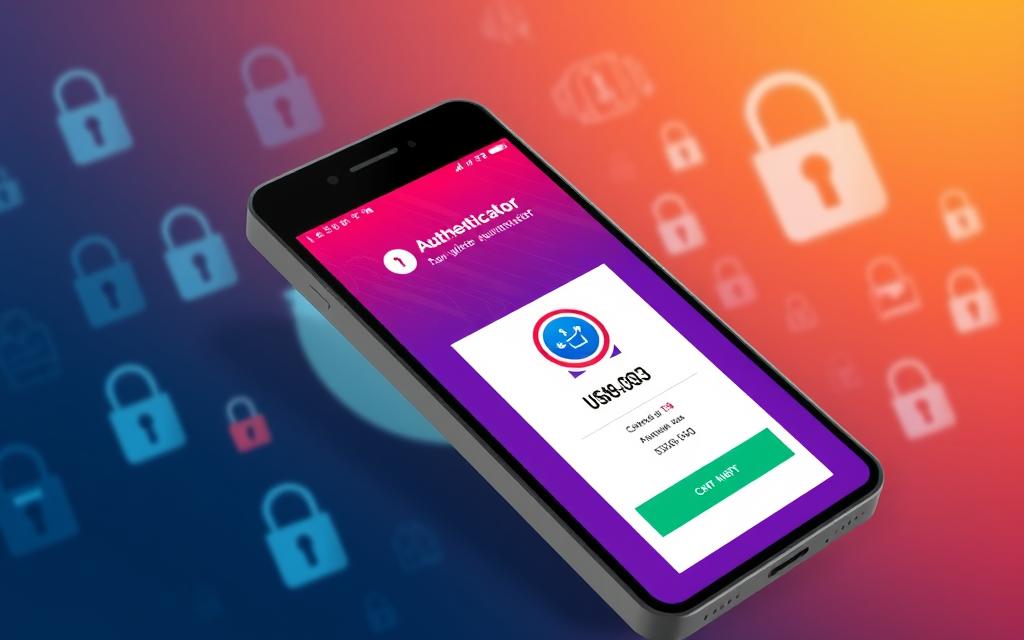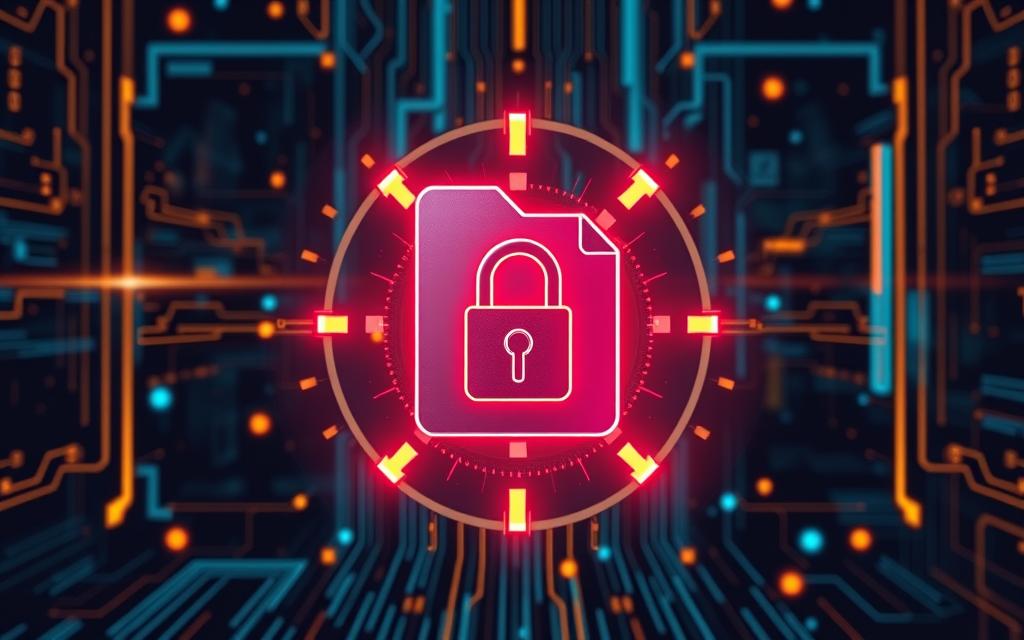How to Remove Malware from Computer Effectively – Have you ever faced the issue of malware on your computer? Malware, or “malicious software,” can harm your system and risk your personal data. This guide will show you how to remove malware and protect your computer.
Malware comes in many types, like viruses, worms, Trojans, and spyware. These threats can slow down your computer, steal your data, or demand ransom. It’s important to deal with malware quickly and effectively. By the end of this article, you’ll know how to spot, remove, and prevent malware, keeping your computer safe.
Table of Contents
ToggleUnderstanding Malware and Its Risks
Malware is short for “malicious software.” It’s any program made to harm a computer or network. It includes viruses, worms, Trojans, spyware, and ransomware. Knowing the types of malware and how to spot an infection is key to getting rid of it.
Types of Malware
There are many kinds of malware, each with its own way of attacking:
- Computer Viruses: These spread by infecting files and programs, causing damage as they go.
- Worms: Like viruses, but they don’t need a host file to spread on their own.
- Trojans: These pretend to be safe software but let hackers control your system remotely.
- Spyware: This type of malware steals your personal info without you knowing.
- Ransomware: It locks your files and demands money to unlock them.
Signs of Malware Infection
Knowing when your computer has malware is crucial. Look out for these signs:
- Unexplained slowdowns or crashes
- More pop-up ads than usual or strange browser changes
- Unexpected changes to your browser settings
- Unknown programs running in the background
- Trouble opening certain files or programs
If you see any of these, act fast to find and remove the malware. This will keep your data safe.
Preparation: Backup Your Data
Before you try to remove malware from your computer, make sure to back up your data. Malware can delete or corrupt your important files. A recent backup lets you restore your information if needed. Protecting your data is the first step in removing malware.
There are many ways to back up your data during this important time. Let’s look at some top options:
- Cloud storage services like Google Drive, Dropbox, or Microsoft OneDrive offer secure, off-site backup solutions. You can easily upload and sync your files to the cloud, ensuring your data is safe and accessible from anywhere.
- External hard drives provide a local, physical backup of your files. Regularly connect your external drive and copy over your important documents, photos, and other data.
- Backup software, such as Windows Backup and Restore or Mac’s Time Machine, automate the backup process, making it effortless to protect your system.
Choose a backup method that covers your most critical files and data. This plan will give you peace of mind during the malware removal process. It also lets you quickly restore your system if needed.
| Backup Method | Advantages | Disadvantages |
|---|---|---|
| Cloud Storage |
|
|
| External Hard Drive |
|
|
| Backup Software |
|
|
A reliable backup strategy is key to a successful malware removal process. By protecting your data, you can move forward with confidence, ready to remove threats from your computer.
Updating Your Security Software
Keeping your computer safe from malware is key. Make sure your anti-virus and anti-malware tools are current. These tools are crucial in finding, stopping, and removing threats that could harm your data and system.
Anti-Virus and Anti-Malware Tools
Having strong anti-virus and anti-malware software is a must for your computer. Brands like Malwarebytes, Bitdefender, and Norton offer great protection against many threats. They watch your system closely, catching and stopping any odd behavior or unauthorized tries to get in.
Keeping Software Up-to-Date
It’s just as important to keep your operating system and apps updated. Developers often release updates to fix new issues and protect against new malware. Setting up automatic updates or checking for and installing them yourself can really boost your computer’s defense against malware.
Putting a focus on updating your anti-virus, anti-malware, and other key software can greatly improve your computer’s safety. This helps lower the chance of getting hit by dangerous malware.
| Anti-Virus Software | Anti-Malware Tools |
|---|---|
| Malwarebytes | Bitdefender |
| Norton | Kaspersky |
| Avast | Spybot – Search & Destroy |
Performing a Full System Scan
Doing a full system scan is key to removing malware from your computer. This scan finds hidden threats and gets you ready for the next steps in removing malware.
First, make sure your security software is current. This makes sure your scan can find the newest malware and weaknesses. After updating, start the system scan.
- Launch your anti-virus or anti-malware program.
- Select the “Full System Scan” or “Deep Scan” option, which will check every part of your computer.
- Wait patiently for the scan to finish. This can take a while, depending on your hard drive size and files.
- After the scan is done, look over the results closely. The program should show a detailed report of any system scan, malware detection, or computer security scan problems found.
If the scan finds any bad files or actions, note them down. This info is key for the next malware removal step. Remember, a detailed system scan is the base for safely removing threats from your computer.
| Feature | Benefit |
|---|---|
| Comprehensive System Scan | Uncovers hidden malware and threats |
| Detailed Reporting | Provides a clear overview of security issues |
| Preparation for Removal | Sets the stage for the next steps in the malware removal process |
Removing Stubborn Malware Manually
Sometimes, even the best security software can’t get rid of malware on your computer. When you face such tough infections, you need to take action yourself. This means finding and deleting any harmful files or programs that the software missed.
Identifying and Removing Malicious Files
To start, scan your system for any files or programs that look suspicious. Use tools from your operating system and special malware removal tools. Look for files with strange names, places, or extensions. These could be signs of malware.
- Use your system’s Task Manager or Process Explorer to find any running processes that look odd.
- Check your browser’s extensions, plugins, and add-ons for anything that seems off.
- Look at your system’s startup programs and browser home pages for anything you didn’t put there.
- Scan your system’s registry for any strange entries or changes, which could mean malware is there.
After finding any files or programs that might be harmful, it’s time to get rid of them. You can delete them by hand or use tools that safely remove the threat. Always be careful and make sure you know what you’re deleting, as deleting the wrong thing could harm your system.
Manual removal of malware can be hard and takes a lot of time. But sometimes, it’s the only way to get rid of infections that other methods can’t handle. By being careful and thorough, you can safely remove these threats and keep your computer safe from future attacks.
Resetting Browser Settings
Malware can mess with your web browser, changing settings and risking your online internet security. I’ll show you how to reset your browser settings to their default state. This is key to getting rid of malware changes and making your browsing safe again.
The steps to reset your browser settings differ by browser, but they’re mostly the same. Let’s look at how to reset settings for the top browsers:
Google Chrome
- Open Google Chrome and click on the three-dot icon in the top-right corner.
- Select “Settings” from the dropdown menu.
- Scroll down and click on “Advanced” to expand the advanced settings.
- Under the “Reset and clean up” section, click on “Restore settings to their original defaults.”
- Review the settings that will be reset and click “Reset settings” to confirm the action.
Mozilla Firefox
- Open Mozilla Firefox and click on the three-line menu icon in the top-right corner.
- Select “Settings” from the menu.
- Scroll down to the “Troubleshooting Information” section and click on “Refresh Firefox.”
- In the confirmation window, click “Refresh Firefox” to reset your browser settings.
Microsoft Edge
- Open Microsoft Edge and click on the three-dot icon in the top-right corner.
- Select “Settings” from the dropdown menu.
- Scroll down to the “Reset settings” section and click on “Restore settings to their default values.”
- Review the settings that will be reset and click “Reset” to confirm the action.
Resetting your browser settings helps remove malware from your browsers. It also gives you back control over your online activities. This easy step can greatly improve your browser settings reset and internet security.
Protecting Your Computer from Future Infections
After removing malware from your computer, it’s key to protect it from future threats. Enable your computer’s security features and surf the web safely to lower the chance of getting infected again.
Enabling Firewalls and Security Features
Enabling your firewall is a strong defense against threats. Firewalls watch and control what comes in and goes out from your device. They stop unauthorized access and block malware. Also, keep your computer protection tools like antivirus software updated and running.
Practicing Safe Web Browsing
Your web browsing habits are crucial for online safety. Be careful online as malware can hide in risky websites or phishing scams. Don’t click on suspicious links, download files from unknown places, or share personal info on untrusted sites. Also, turn on firewall settings in your browser to help prevent malware prevention.
By doing these things, you can keep your computer safe from future malware and enjoy a secure online world.
How to Remove Malware from Computer
Removing malware from your computer is key to keeping it safe and running well. I’ll show you the main steps to get rid of malware on your system.
First, make sure your security tools are current. Do a full scan with your anti-virus or anti-malware software to find and lock up any bad files or programs. If it finds threats, delete them as the software tells you to.
- Turn off and remove any programs you don’t know or seem shady, linked to the malware.
- Wipe your browser’s cache, cookies, and history to get rid of malware data.
- Reset your browser settings back to default to remove malware changes.
If the malware is hard to get rid of, you might need to do it manually. This means finding and deleting files or registry entries linked to the infection. But be careful, as wrong changes can cause more issues.
| Malware Removal Steps | Description |
|---|---|
| Update Security Software | Keep your anti-virus and anti-malware tools updated to catch and remove new threats. |
| Run Full System Scan | Do a thorough scan of your system to find and lock up any bad files or programs. |
| Disable Suspicious Programs | Uninstall or turn off any apps you don’t know or seem suspicious, linked to the malware. |
| Reset Browser Settings | Bring your web browser’s settings back to default to remove malware changes. |
By taking these steps, you can clear malware from your computer and make it safe again. Always be on the lookout for anything odd to stop future problems.
Using Rootkit Scanners and Malware Removal Tools
Dealing with advanced or persistent malware often requires specialized tools. Rootkit scanners and malware removal utilities are key in getting rid of tough infections.
Rootkit scanners are great at finding hidden malware that regular antivirus might miss. Rootkits hide well, making them hard to detect and remove. A dedicated rootkit scanner can reveal these hidden threats and help you get rid of them.
Malware removal tools offer a deeper clean. They have advanced detection and cleaning power to tackle a variety of malware. Running a scan with a trusted tool ensures your system is clear of threats.
When picking a rootkit scanner or malware removal tool, choose reputable ones. Malwarebytes, Kaspersky Virus Removal Tool, and Bitdefender Antivirus are good choices. They’re great at finding and removing malware and protect your computer from future threats.
Remember, these tools are just part of the fight against malware. Use them with regular antivirus software and other security steps. A full cybersecurity plan keeps your computer safe and malware-free.
| Rootkit Scanner | Malware Removal Tool |
|---|---|
| Specialized in detecting hidden malware | Comprehensive approach to eliminating various types of malware |
| Uncovers threats that traditional antivirus may miss | Equipped with advanced detection and cleaning capabilities |
| Recommended options: Malwarebytes, Kaspersky Virus Removal Tool | Recommended options: Malwarebytes, Bitdefender Antivirus |
Restoring Your System to a Clean State
After removing malware from your computer, it’s time to make it like new again. You’ll create a system restore point. This lets you go back if needed. Then, you’ll take steps to keep your computer safe from future malware.
Creating a System Restore Point
Creating a system restore point is a great way to start fresh. This Windows feature saves your computer’s settings and files. You can use it to fix any problems later.
- Open the Start menu and search for “System Restore”.
- Click on the “System Restore” option to open the System Restore wizard.
- Select “Create a restore point” and click “Next”.
- Give the restore point a descriptive name, such as “Post-Malware Removal”.
- Click “Create” to save the restore point.
Now, you have a system restore point. You can safely clean your system further, knowing you can always go back if needed.
| Benefit | Description |
|---|---|
| Data Recovery | If the malware removal process results in the loss of important data, you can use the system restore point to recover your files and settings. |
| Future Malware Removal | If you encounter another malware infection in the future, the system restore point can help you quickly revert your system to a clean state. |
| System Stability | Creating a system restore point ensures that your computer’s configuration is preserved, which can improve overall system stability and performance. |
Monitoring Your Computer for Suspicious Activities
After removing malware from your computer, it’s key to keep watching for suspicious actions. This helps you spot and fix threats fast, keeping your computer safe.
Here are some tips to monitor your computer well:
- Enable real-time malware monitoring software: Choose a trusted computer security package with real-time monitoring. It alerts you to unusual behavior or threats.
- Regularly check system logs: Look through your computer’s logs for signs of suspicious activity. This includes unauthorized access, new program installs, or changes to important files.
- Monitor network activity: Watch your computer’s network traffic for odd patterns or connections. These could mean a security issue.
- Perform periodic full system scans: Do full system scans often to catch any hidden malware.
- Be alert for any unusual system behavior: Watch for sudden performance problems, pop-ups, or oddities. They might mean malware is present.
By being careful and monitoring your computer, you can spot and fix threats quickly. This keeps your system safe and protects your important data.

Conclusion
In this guide, I’ve shown you how to remove malware from your computer and protect it from future threats. You now know the different types of malware and how to spot an infection. You also have the tools and techniques to take back control of your device.
Keeping your computer safe means being proactive and careful. Make sure to update your security software, do full system scans, and reset your browser settings. Using firewalls, safe web browsing, and malware removal tools can also prevent future problems.
Your computer’s security is key in today’s digital world. By using the tips from this guide, you can keep your device free from malware and protect your important data. Adopt these malware removal, computer security, and virus protection habits for a safer and more dependable computing experience.
FAQ
What are the different types of malware?
Malware includes viruses, worms, Trojans, spyware, and ransomware. Knowing these types and their effects is key to protecting your computer.
How do I know if my computer is infected with malware?
Look for signs like slow performance, pop-ups, strange browser actions, and sudden changes to your computer. These could mean malware is present.
Why is it important to backup my data before removing malware?
Backing up your data is crucial before fighting malware. It prevents losing files to malware actions. A backup lets you restore your data if needed.
How do I update my security software to protect against malware?
Update your anti-virus and anti-malware tools regularly for the best protection. I’ll show you how to install and update these on your computer.
What should I do if my security software can’t detect or remove the malware?
If your software fails, you might need to manually find and delete malware files or programs. This can be a complex step.
How can I protect my computer from future malware infections?
Use your computer’s security features like the firewall and surf the web safely to avoid malware. These steps help prevent future threats.
What are some specialized tools I can use to detect and remove advanced malware?
For tough malware, use tools like rootkit scanners and malware removal utilities. These can help find and remove threats on your system.
How can I restore my computer to a clean, pre-infection state?
After removing malware, I’ll help you restore your computer to before the infection. This includes making a system restore point for safety.
How can I monitor my computer for any suspicious activities after removing the malware?
Keep an eye on your computer for suspicious signs or re-infection after removing malware. This helps you act fast if threats return.