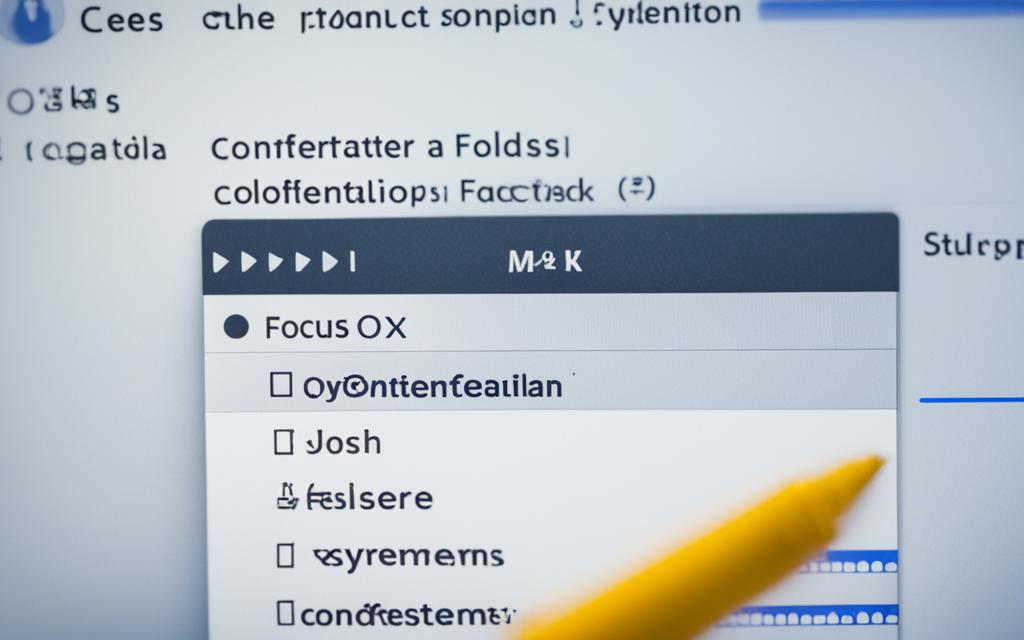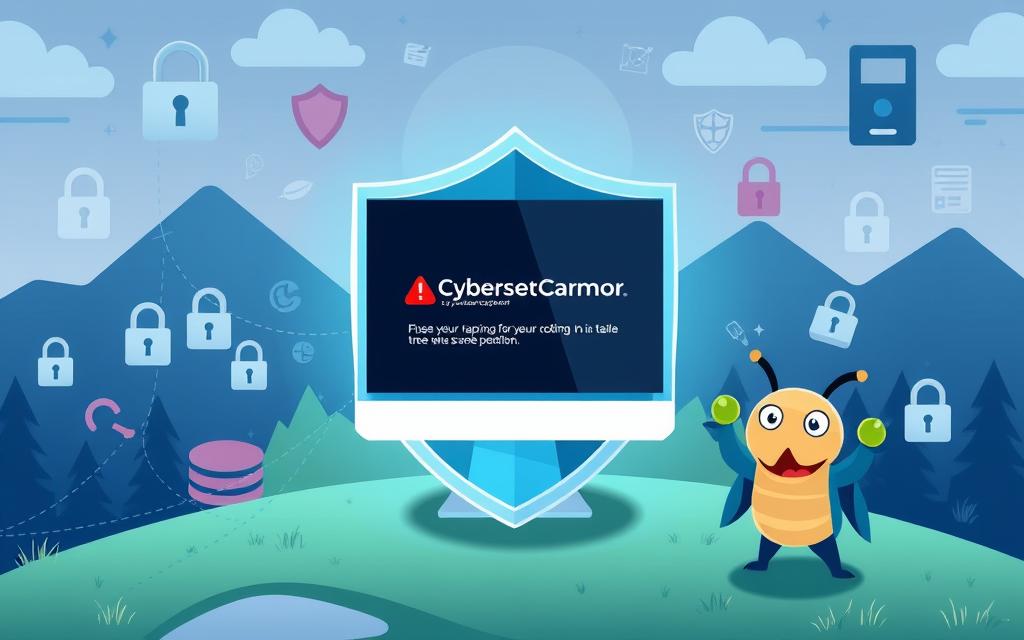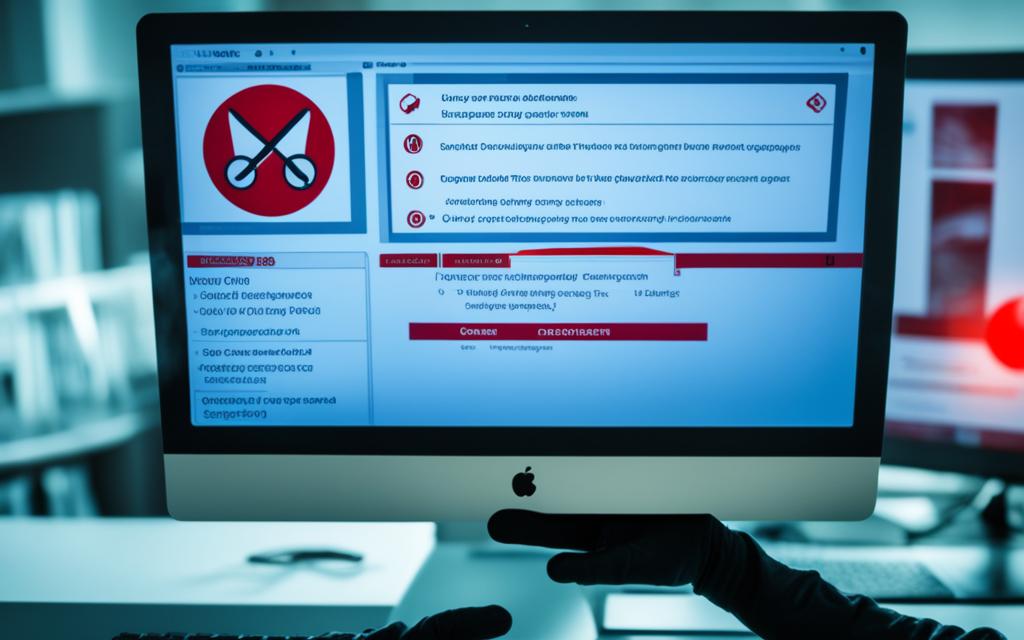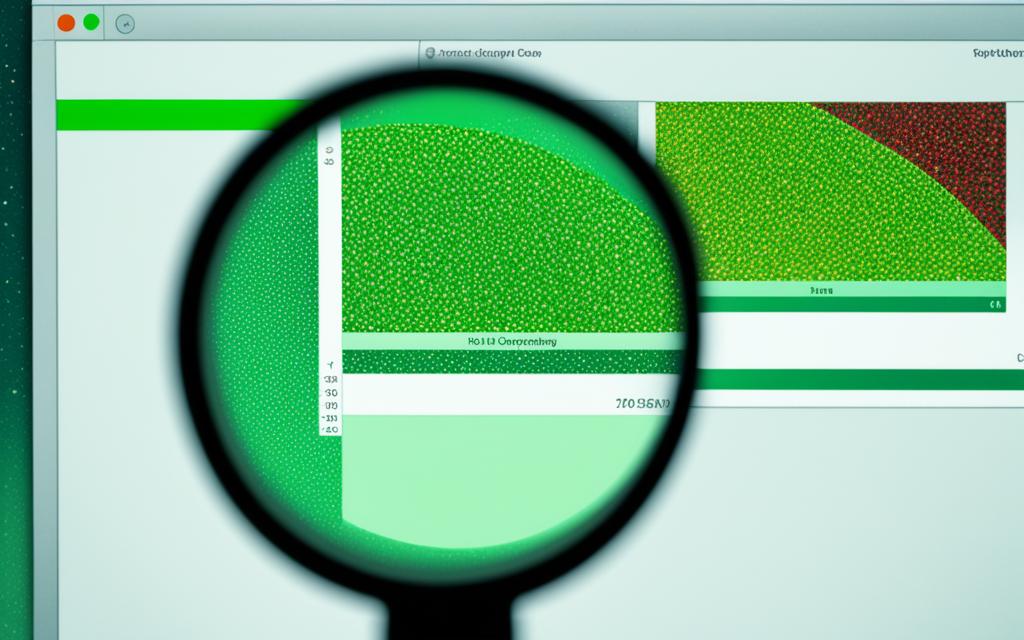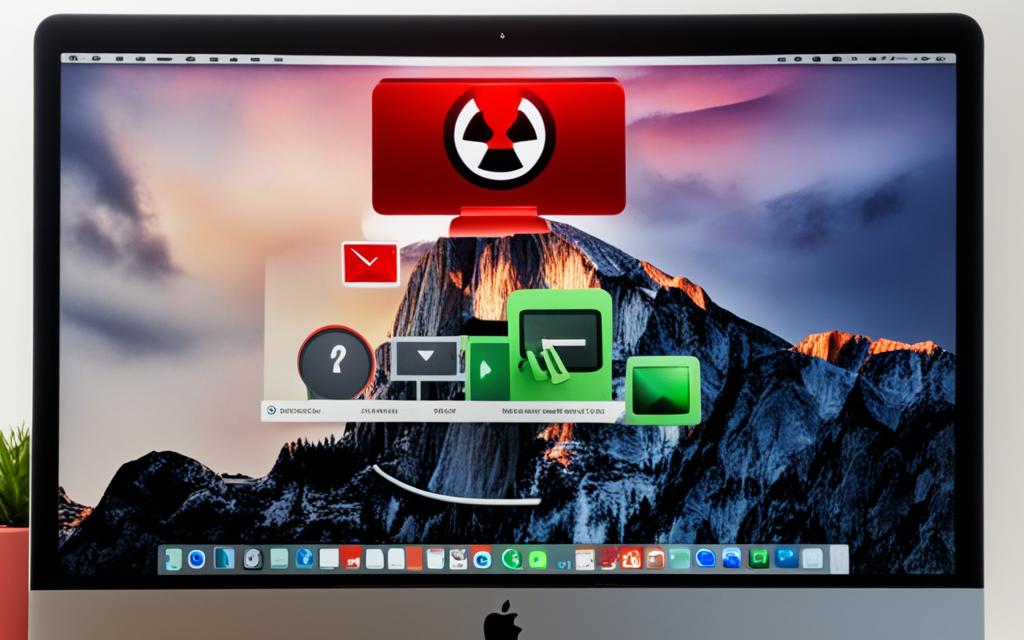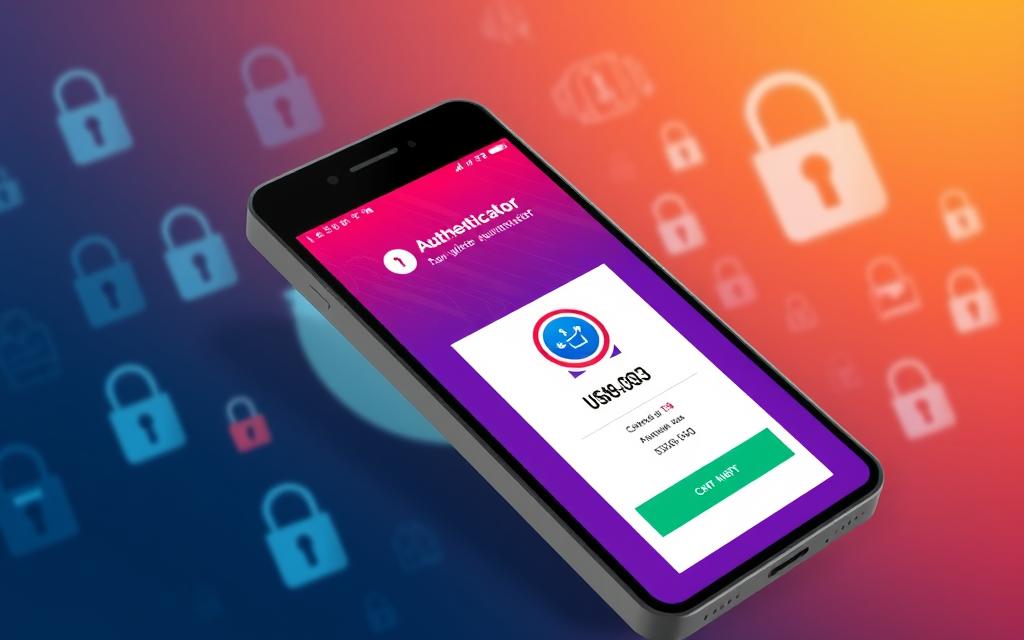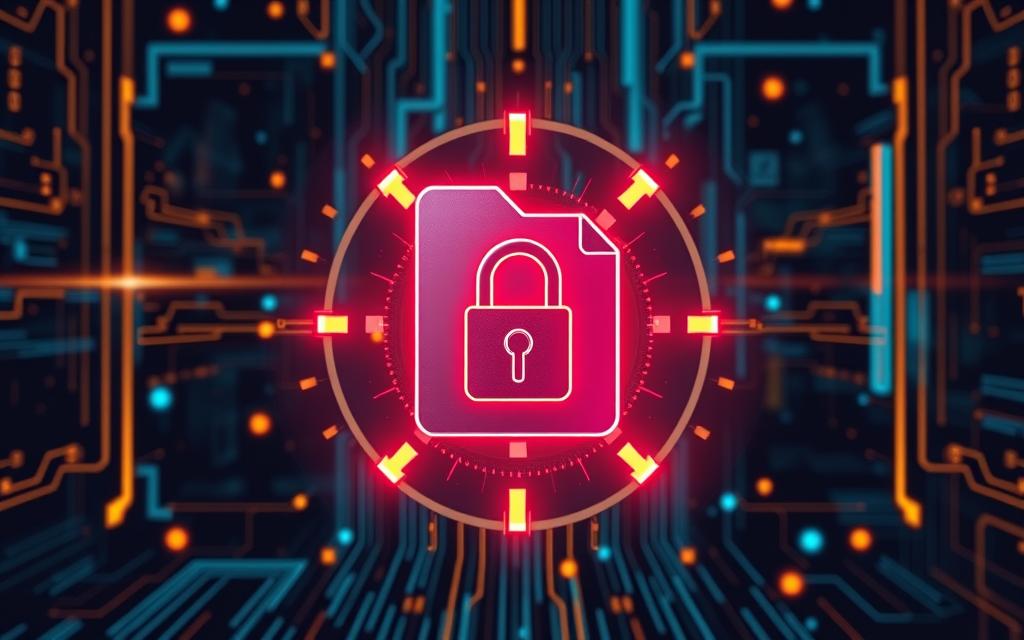How to Encrypt a Folder on Mac – Keeping our sensitive data safe is crucial in today’s digital age. We need to protect personal documents, financial records, and confidential business info. Encrypting folders on our Macs is a great way to do this.
This guide will show us how to easily encrypt folders on our Macs. We’ll cover the basics of encryption and its advantages. Then, we’ll go through simple steps to use Mac tools like FileVault and Disk Utility to protect our important data.
By the end of this article, we’ll know how to encrypt folders on our Macs. This keeps our sensitive data safe and lets only authorized people access it. Let’s start learning these easy encryption methods to protect our information.
Table of Contents
ToggleIntroduction: Why Encrypt Folders on Your Mac
Mac users often store sensitive data, like business secrets or personal files. Without encryption, these folders are at risk. Encrypting folders on your Mac is key to protecting sensitive data and keeping files safe on macOS.
Encryption makes data unreadable to unauthorized users by scrambling it. By encrypting your folders, you add a strong layer of mac data security. This way, only you or those you trust can see what’s inside. It’s vital if your Mac is lost, stolen, or accessed by someone you don’t know.
We’ll look at why encrypting folders on your Mac is important. We’ll also cover how to do it. Whether it’s for work secrets or personal info, encrypting folders is a must for Mac users who care about their data’s safety.
Understanding Encryption and Its Benefits
Encryption is a way to hide information so only those allowed can see it. It’s key for keeping data safe, making sure your online talks are private, and keeping your Mac safe. We’ll look into what encryption is and why it’s good for your data.
What is Encryption?
Encryption changes plain text into a secret code. It uses special math and a secret key, like a password. Only with the right key can you turn the code back into plain text. This keeps your data safe if someone else tries to read it.
Advantages of Encrypting Sensitive Data
Encrypting your data on your Mac has many benefits:
- Security: It keeps your private stuff, like personal files and financial info, safe from prying eyes. This is crucial if your device gets lost or hacked.
- Privacy: Encryption keeps your data private, so no one can look at or use it without your okay. It’s key for keeping your info to yourself.
- Compliance: Some jobs and groups need you to use encryption for data safety. Doing so helps you follow the rules and avoid legal trouble.
- Peace of Mind: Knowing your files are encrypted gives you peace of mind, especially with sensitive info on your Mac.
Learning about encryption and its perks helps you protect your data and make your Mac safer.
Using FileVault to Encrypt Your Entire Mac
Keeping our Mac devices safe is very important. Apple’s FileVault tool helps encrypt our Mac. This keeps our files safe from others.
Enabling FileVault encrypts our data automatically. We must set a strong password and a recovery key during setup. This key can be stored in iCloud or locally. Losing this key means we can’t get back into our Mac.
FileVault adds top-level encryption to our Mac. But, we must keep our password and recovery key safe. Losing them could mean we can’t access our data again.
Enabling FileVault for using filevault to encrypt mac and securing mac with filevault
- Navigate to the “System Preferences” on our Mac.
- Click on the “Security & Privacy” icon.
- Select the “FileVault” tab.
- Click the “Turn On FileVault” button.
- Follow the on-screen instructions to create a strong password and recovery key.
Using FileVault means our Mac and data are safe from others. This gives us peace of mind when using our devices.
| Feature | Benefit |
|---|---|
| Full Disk Encryption | Protects all data on the Mac, including files, applications, and system settings. |
| Password and Recovery Key | Ensures only authorized users can access the encrypted Mac, with the ability to recover data if the password is lost. |
| Seamless Integration | FileVault operates in the background, providing encryption without interrupting the user experience. |
With FileVault, we can secure our mac with filevault. Our data stays safe, even if someone else gets our device.
Encrypting Individual Folders with Disk Utility
If you don’t want to encrypt your whole computer, you can encrypt just folders on your Mac. We use the Disk Utility tool for this. It lets us protect sensitive data without encrypting everything else.
Step-by-Step Guide to Encrypting a Folder
To encrypt a folder on your Mac, just follow these easy steps:
- Open the Finder and go to Applications > Utilities.
- Open the Disk Utility app.
- In Disk Utility, select “File” and then “New Image” and “Image from Folder.”
- Pick the folder you want to encrypt.
- Choose your encryption level, like 128-bit or 256-bit AES.
- Make a strong, unique password for your encrypted folder.
- Disk Utility will make an encrypted .dmg file with your folder’s contents.
Accessing Your Encrypted Folder
To get into the encrypted folder, just double-click the .dmg file and use your password. This will make the encrypted volume available. You can then see and use the files in your secure folder.
Encrypting folders with Disk Utility is a smart way to how to encrypt folder on mac and keep your important data safe. It’s a flexible and easy encrypting folders with disk utility method. This mac folder encryption process helps protect your files.
how to encrypt a folder on mac
Protecting your sensitive data on macOS is key in today’s digital world. There are easy ways to encrypt folders on your Mac and keep your files safe. You can encrypt your whole system or just certain folders with these methods.
Using the Disk Utility app is a simple way to encrypt a folder on your Mac. This tool lets you make encrypted disk images. These act like virtual drives, keeping your files safe and only accessible with a password.
- Open Disk Utility on your Mac.
- Click the “File” menu and select “New Image” > “Blank Image”.
- Choose a name for your encrypted folder and set the size accordingly.
- Under the “Encryption” option, select “AES-256” to ensure robust encryption.
- Set a strong and memorable password to protect your encrypted folder.
- Click “Create” to generate the encrypted disk image.
After making the encrypted disk image, you can open it by double-clicking and entering your password. This is great for encrypting specific folders without encrypting your whole Mac. It’s a secure and easy way to keep your data safe.
You can also use the FileVault feature to encrypt your whole Mac. FileVault encrypts all your Mac’s data, keeping it safe even if your device is lost or stolen.
Choosing to encrypt your data is a crucial step in protecting your privacy and keeping your files on macOS confidential. Encrypting your folders means your important info is safe from unauthorized access.

Encrypting Files in Native Apple Apps
Protecting your sensitive data is easy. You can encrypt files in apps like Notes, Keynote, and Numbers on your Mac. These apps let you easily lock down documents with confidential info.
Encrypting Notes
The Notes app makes encrypting notes simple. Just open the app, make a new note, right-click on it, and choose “Lock Note.” Then, set a password to keep the note safe. Only with the right password can you access the note, keeping your info secure.
Encrypting Keynote and Numbers Files
Keynote and Numbers files can also be encrypted. Open your document, go to “File” and pick “Set Password.” This adds a password to the file, encrypting it and blocking others from seeing it. It’s a great way to secure data in apple apps and protect sensitive information on macOS.
Using these apps’ encryption tools makes encrypting files on mac easy. It adds an extra security layer, letting you protect important info on your computer.
Considerations Before Encrypting Data
Before encrypting folders or files on your Mac, think about a few key points. It’s vital to back up any data you plan to encrypt. Encryption is permanent, and losing the decryption password means you could lose your files forever. Also, encrypting data might not work with older macOS versions that don’t support APFS. So, back up your data first to be safe.
Backing Up Before Encryption
Backing up your data is crucial before you start encrypting. Here’s why:
- Encryption is a permanent process, and if you lose the decryption password, you may permanently lose access to your files.
- Encrypting a disk or folder can sometimes impact compatibility with older versions of macOS that don’t support the APFS file system used for encrypted volumes.
- If something goes wrong during the encryption process, you’ll have a backup to fall back on.
Use a reliable backup solution like Time Machine or a cloud service to keep your data safe before encrypting. This ensures your files are protected and gives you peace of mind.
| Backup Solution | Key Features | Pricing |
|---|---|---|
| Time Machine |
|
Free with macOS |
| iCloud Drive |
|
Starts at $0.99/month for 50GB |
| Google Drive |
|
Starts at $1.99/month for 100GB |
Remember, backing up your data before encrypting is key. It keeps your files safe and secure, no matter what happens during encryption.
Third-Party Encryption Tools for Mac
MacOS has its own encryption tools like FileVault and Disk Utility. But, there are also third-party encryption software options for Mac users. These tools offer more features and flexibility for securing your data.
Some top third-party encryption tools for Mac are:
- VeraCrypt: An open-source encryption software with advanced encryption algorithms. It lets you create encrypted volumes or containers.
- Cryptomator: A free, open-source tool for making encrypted vaults. It works well with cloud storage like Dropbox, Google Drive, and iCloud.
- Boxcryptor: A privacy-focused encryption app that supports various cloud storage providers. It offers secure file sharing and collaboration features.
These third-party tools might be a good choice if macOS’s encryption doesn’t meet your needs. They offer advanced encryption, encrypted cloud storage, or work with popular cloud services. By looking into these options, you can find the best way to encrypt your data and keep it safe.
When picking a third-party encryption tool for your Mac, do your homework. Compare their features and choose one that fits your encryption needs and how you work. Always back up your data before encrypting it to prevent losing it.
Best Practices for Encryption on Mac
Encrypting folders, files, or your entire Mac is key to keeping your sensitive data safe. It’s important to use strong, unique passwords and keep them secure.
Choosing Strong Passwords
Creating strong passwords is vital for protecting your encrypted data. Don’t use easy-to-guess info like birthdays or pet names. Go for long, complex passwords with a mix of letters, numbers, and special characters. Password managers are great for making and keeping track of these strong passwords.
Storing Passwords Securely
It’s crucial to keep your passwords safe. Don’t write them down or keep them where others can see. Use a trusted password manager app to store and manage all your encryption passwords. This keeps your passwords safe and makes them easy to find when you need them.
Also, back up your decryption keys or recovery codes in a secure spot. Losing these can mean you can’t get back into your encrypted data. By focusing on password security and backups, you’ll keep your Mac data safe.
By following these tips for encrypting data on mac, best practices for mac encryption, and password management for encrypted files, you can protect your Mac data well.
Conclusion
In this guide, we explored how to encrypt folders and files on your Mac. We looked at using FileVault, Disk Utility, and encryption in Apple apps. Encrypting your data keeps your important files safe from others.
You can encrypt your whole system or just certain folders. It’s important to manage your passwords well and back up your data. This way, your information stays secure on macOS for a long time.
We covered the main points on encrypting data on Mac and why it’s important. By using these methods, you can protect your data and boost your digital security on your Apple device.